Návody pro vyučující
Témata představující systém Moodle a řešení nejčastějších činností a problémů.
Doplnění kurzu o multimediální obsah je velmi populární. S požadavky na video však je žádoucí zohlednění určitých pravidel:
- Zvolte vhodnou velikost. Systémové zdroje nejsou neomezené a kurzy jsou využívány i z mobilních zařízení, velká videa je tedy snaha omezovat a optimalizovat. Obvykle tedy rozlišení nepřekračuje 720x540 bodů, časté je 640x480 a při kódování je využívána komprese, například využití formátu MP4.
- Pokud je to možné, využijte externí úložiště, například Youtube či Vimeo. V případě Youtube tím získáte navíc i některé funkce navíc, například volbu kvality přehrávání, odkaz na samostatné video na YouTube. Z pohledu kompatibility a bezproblémovosti přehrávání je volba uložení na Youtube téměř ideálním řešení, nastavení možnosti kvality navíc zajištuje možnost přehrávání i na pomalejším připojení, či snahy šetřit přenášená data u uživatelů využvající mobilní připojení s omzením počtu přenášených dat.
- Ukládáním videa do Moodle má být pouze výjimečné a krajní řešení, doporučené jsou výše uvedená externí úložiště. Po domluvě je možné uložit soubory na některý z webových serverů UHK a pak již dále využívat při editaci kurzu adresy na videa.
- Možnosti zobrazení a přehrání videa jsou dále závislé na používaném internetovém prohlížeči. Pokud jde tedy o klasický stolní počítač, může být nutné používání některého z novějších prohlížečů a doinstalace podpory videa (kodeky).
Vložení videa jako Soubor
- První možností je vložení videa je přidání materiálu s volbou vložení souboru - kliknout na Přidat činnost nebo studijní materiál a volbu vložit soubor.

- V dalším novém dialogovém okně je nutné vyplnit alespoň název a popis, poté přidat soubor. V pokročilém nastavení vzhledu můžete dále upřesnit, co se stane po kliknutí na odkaz:
- Automaticky - v případě mp4 souboru znamená vložení do stránky
- Vložený - je zobrazena nová stránka v systému Moodle, tedy včetně postranních menu systému.
- Vynutit stažení - zobrazení dialogu pro stažení souboru.
- Otevřít soubor - dle typu prohlížeče, obvykle prohlížeč zobrazí video v samostatném okně (záložce).
- Ve vyskakovacím okně - podobně jako předchozí, ale je otevřeno novém vyskakovacím okně bez některých menu a záložek.
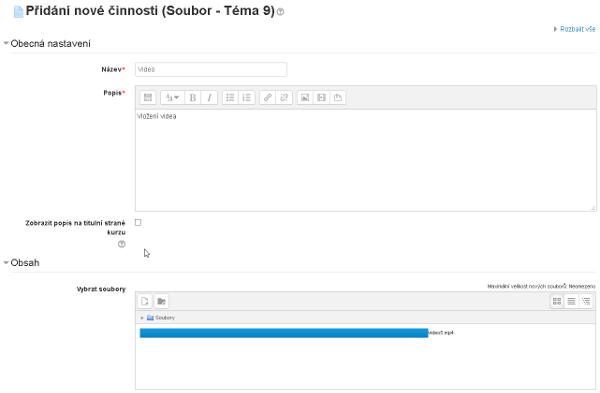
Výsledkem je zobrazení odkazu:

Video se však zobrazí až po rozkliknutí, jakým způsobem je závislé na konfiguraci předchozího nastavení. Níže je ukázka automatického nastavení:
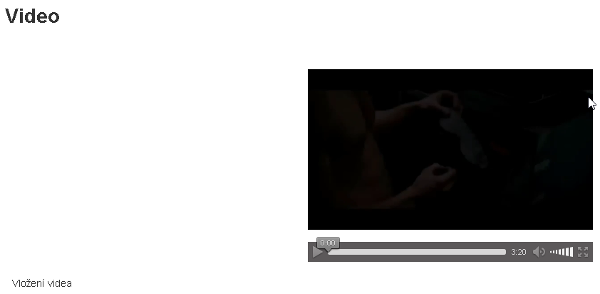
Vložení videa jako Multimediální obsah
K vložení okna s náhledem a možností okamžitého přehrávání je realizováno editací oblasti (u zvolené oblasti kliknout
na ozubené kolo).
Dalším krokem je umístění kurzoru na místo kde má být video vloženo
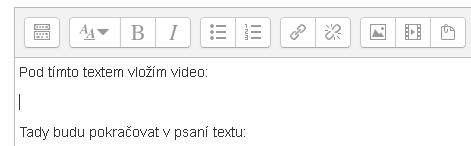
a poté kliknout v editoru na ikonu Multimedia:
Dialogové okno pro vložení Multimediálního souboru:
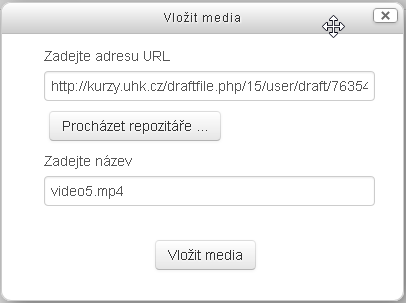
V okně je možné vybrat video z repozitáře (případně jej do repozitáře nahrát), nebo vložit odkaz na externí zdroj (jiný webový server, youtube).
Výsledek může být v editoru trochu matoucí (je zobrazen pouze odkaz):
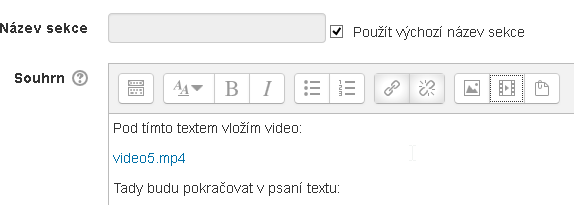
Výsledné zobrazení však bude s náhledem:
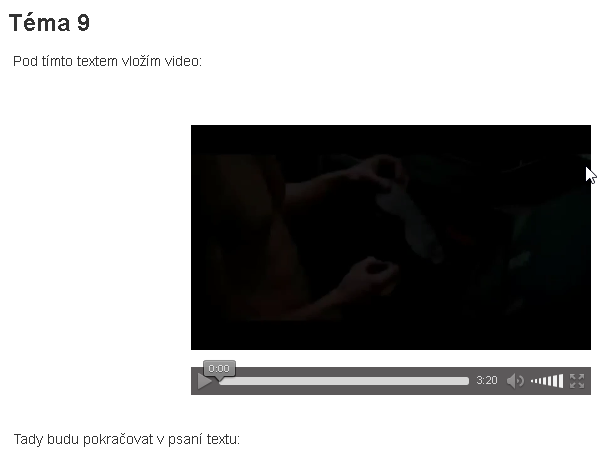
Pokud není žádoucí zobrazení náhledu, v editoru se nevkládá mulitmediální obsah, ale odkaz.
Známé problémy
- určité kombinace formátů videa a audia jsou nekompatibilní, tedy mohou být odmítnuty buď již v průběhu nahrávání při volbě vkládání jako multimediální obsah, nebo nejsou zobrazovány korektně. Zkušenosti tímto problémem se věnuje další kapitola nápovědy
s názvem Videa - přehrávání. Nejčastěji doporučované řešení je využití uložení na stránkách YouTube. Přesto je i tak vhodné provést případnou konverzi videa na vyhovující formát. V budoucnu může být žádoucí video do Moodle nahrát, ale táké je
možné, že příští verze Moodle a internetové prohlížeče přinesou podporu i problematické volbě formátu.
Oficiální dokumentace:
