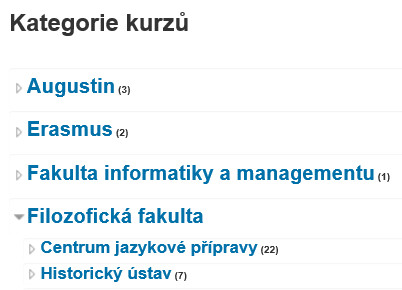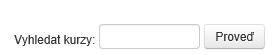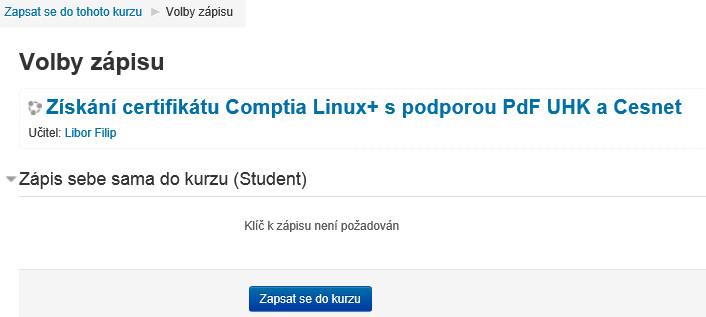Návody pro vyučující
| Stránky: | Vítejte v kurzech UHK! |
| Kurz: | Vítejte v kurzech UHK! |
| Kniha: | Návody pro vyučující |
| Vytiskl(a): | |
| Datum: | sobota, 1. listopadu 2025, 06.45 |
Popis
Témata představující systém Moodle a řešení nejčastějších činností a problémů.
Obsah
- 1. Úvod do systému Moodle
- 2. Pokyny k založení kurzu
- 3. Založení kurzu STAG
- 4. Titulní stránka
- 5. Přihlášení do systému
- 6. Přihlášení do kurzu
- 7. Správa kurzu
- 7.1. Přidání obsahu
- 7.2. Přidání souboru
- 7.3. Textový editor
- 7.4. Role uživatelů (oprávnění)
- 7.5. Metody zápisu
- 7.6. Ruční zápis uživatele
- 7.7. Přístup pro externí uživatele
- 7.8. Skupiny
- 7.9. Skrytý kurz
- 7.10. Záloha
- 7.11. Obnova kurzu ze souboru
- 7.12. Import
- 7.13. Reset kurzu
- 7.14. Příprava materiálů
- 7.15. Přidání Testu
- 7.16. Generovaný Test
- 7.17. Banka úloh
- 7.18. Safe Exam Browser
- 7.19. Odznaky
- 7.20. Odznaky 2
- 7.21. Videa
- 7.22. Videa - Přehrávání
- 7.23. Úkoly
- 7.24. Přidání Databáze
- 7.25. Fórum (Diskuze)
- 7.26. Workshop
- 7.27. Projektový kurz
- 7.28. STAG a přenos výsledků
- 7.29. AI
- 7.30. H5P
- 7.31. Dotazník
- 7.32. Anketa
- 8. Další zdroje
- 9. Časté dotazy
- 10. Přijímací - Student
- 11. Přijímačky - Učitel
Historie Moodle
Moodle byl vytvořen v roce 2002 Dr. Martinem Dougiamasem, australským pedagogem a odborníkem na vzdělávací technologie, jako open-source systém pro správu online výuky (LMS). Jeho cílem bylo poskytnout učitelům nástroj, který by usnadnil vytváření online kurzů a podpořil interaktivní výuku, spolupráci studentů a efektivní hodnocení.
Moodle získalo rychlou popularitu díky své flexibilitě, snadné přizpůsobitelnosti a otevřenosti – každý, kdo měl zájem, mohl systém zdarma stáhnout, upravovat a implementovat ve své organizaci. Postupně se stalo jedním z nejpoužívanějších LMS na světě, s miliony uživatelů v různých školách, univerzitách a organizacích.
-
Moodle – Modular Object-Oriented Dynamic Learning Environment
- Zkratka Moodle označuje systém pro správu online výuky, který byl navržen jako modulární a objektově orientované dynamické vzdělávací prostředí.
- Moodle je platforma pro vytváření a správu online kurzů, která umožňuje učitelům a institucím poskytovat různé vzdělávací materiály a aktivity (testy, kvízy, fóra, zadání úkolů) a zároveň sledovat pokrok studentů.
- Moodle je otevřený software (open-source) a používá se nejen pro e-learning, ale i pro kombinovanou výuku (blended learning).
Oficiální představení v anglickém jazyce:
Důvody k výběru systému Moodle:
- Cenově dostupný (Open Source) - samotný systém je zdarma, náklady mohou vzniknout s jeho instalací, údržbou a tvorbou kurzů. Systém je provozován na platformě Linux s využitím databáze MySQL / PostgreSQL.
- Celosvětově používaný - desítky tisíc instalací ve firmách a všech typech vzdělávacích institucí. Desítky milionů uživatelů má již se systémem zkušenost. S využitím internetového prohlížeče a internetu lze přistupovat přes různá zařízení, tedy i tabletů a mobilů. Prostředí lze přepnout do jednoho ze stovky nabízených jazyků. Přehled některých registrovaných systémů je uváděn na stránce https://stats.moodle.org/sites/.
- Dostupnost podpory - tisíce lidi využívající systém sdílí informace prostřednictvím internetu, knížek nebo videí. Samotné hlavní stránky moodle.org nabízejí rozsáhlou dokumentaci.
- Snadná přenositelnost kurzů - obsah kurzů mohou vyučující snadno zálohovat a obnovovat dle potřeby a to i mezi více systémy.
- Neustálý vývoj - hlavní vývojáři neustále systém zdokonalují a mnohé vylepšení přichází i od komunity, výsledkem je neustále zvyšování funkcí. Nová hlavní verze přichází obvykle každých 6 měsíců. V roce 2022 byla uvedena verze 4.0 a koncem roku 4.1 (LTS). Koncem roku 2024 byla představena verze 4.5 (LTS).
Oficiální dokumentace (Anglicky):
- http://docs.moodle.org
- https://moodle.academy
- https://docs.moodle.org/en/Teacher_quick_guide
- https://www.youtube.com/user/moodlehq
Uživatelská podpora :
Pro uživatelskou podporu slouží kurzy v kategorii Moodle nebo nápověda.
Problémy s přihlášením do kurzu:
Dostupnost kurzu řeší vyučující (jde o individuální nastavení viditelnosti a metod zápisu, správce systému nemůže provádět zásahy do nastavení bez vědomí vyučujícího).
Problémy s přihlášením do systému:
Přihlášení je zajištováno pomocí účtu a hesla UHK, tedy stejných údajů jako do dalších systémů UHK (STAG, pošta,..)? Jde se vám příhlásit i do jiných systémů? Nemáte chybné nebo prošlé heslo? Problémy s heslem řeší centra služeb nebo technická podpora na budovách.
Správa systému :
Bc. Libor Filip, MBA, e-mail: libor.filip@uhk.cz
Libor Filip (25.3.2025)
Pokyny k založení kurzu
Žádost o nový kurz je určena pro vyučující (kontrolována role učitele v systému STAG) a musí být vyplněna dle určitých pravidel. Ty jsou podrobně vysvětleny v této kapitole..
Preferovanou a nejrychlejší možností pro založení kurzu je pomocí STAG.
| Ručně: |
STAG: |
|---|---|
|
|
Časté problémy:
|
Časté problémy:
|
Ruční založení kurzu
Ruční založení znamená vyplnění základních údajů o kurzu do žádosti nebo ve formuláři pro nový kurz.
Preferovaný způsob založení kurzu je prostřednictvím žádosti popsané níže. Výhodou tohoto způsobuje automatické předvyplnění údajů o kurzu do systému, včetně nastavení učitele. Žádosti přes email jsou často posílány bez všech potřebných údajů a pak je
založení kurzu problematičtější.
K založení kurzu postupujte dle níže uvedených kroků:
- Na titulní stránce vstupte do kategorie s názvem Žádosti o založení kurzu a klikněte na tlačítko Další > Požádat o založení kurzu. Tlačítko je dostupné pouze pokud je uživatel přihlášen.
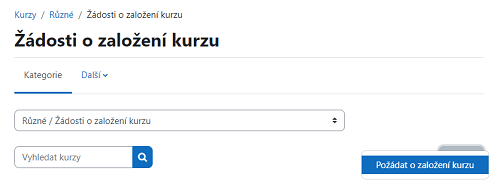
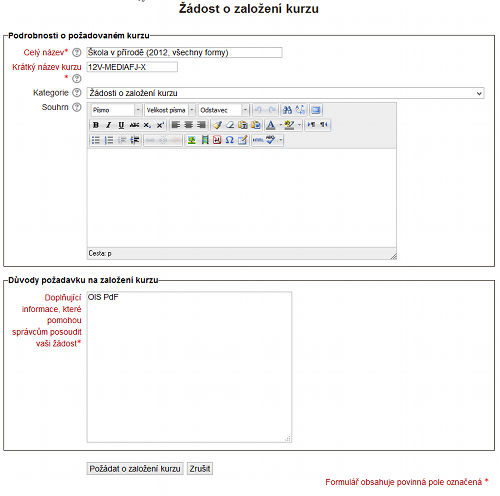
Pro rok 2019 je preferováno pojmenování dle STAG :
![]()
Celý název : NAZEV_PREDMETU (od září 2020 je za název doplňován rok - NAZEV_PREDMETU (ROK_VARIANTY_PREDMETU)), úplný název kurzu je zobrazen se v horní části každé stránky v kurzu a v seznamech kurzů.
Krátký název musí být jedinečný, nelze použít stejný název pro více předmětů, proto jsou do názvu uváděny níže uvedené údaje.
Krátký název : ROK_VARIANTY_PREDMETU/KATEDRA_PREDMETU/ZKRATKA_PREDMETU (např. 2024/KAJL/PASSD)
Pokud je kurz bez napojení na STAG měl by dodržet jmennou konvenci + nově doplnění "_R" v krátkém názvu (platnost pro rok 2024).
Formu předmětu obvykle označuje první písmeno zkratky předmětu (K - kombinovaná, P - prezenční).
Pokud slouží kurz pro více předmětů, uvádí se výčet oddělených čárkou:
např.2024/KFY/NLMM1,CLMM1
Nesprávné údaje mohou vést k časové prodlevě při schvalování kurzu nebo k zamítnutí žádosti.
Stará Pravidla a nezávazná pravidla pro kurzy mimo STAG
V žádosti uveďte (*červená pole jsou povinná !):
- Celý název*: Uveďte celý název předmětu a do závorky akademický rok a formu studia. Příkladem může být: "Škola v přírodě (
2024, všechny formy)". Uvádí se vždy jen začáteční rok, v případě roku 2024/2025 zapište 2024. Pokud se má vždy jednat o aktuální akademický rok, nově se rok neudává. Forma může být: - prezenční (P)
- kombinovaná (K)
- celoživotní (C)
- všechny formy / kombinace více forem (V)
- nezařazeno (N) - například kurzy pro zahraniční studenty.
- Krátký název kurzu*: Zkratka (kód) k jednoznačné identifikaci konkrétního kurzu a usnadnění hledání. Příkladem může být: "
24-ÚPPE/PZSVP-X". Tento kód představuje: 24- Poslední dvojčíslí akademického roku. Lze vytvářet i pro více roků, kurz pak není automaticky resetován na začátku školního roku. Pro více roků po pak může být např. 24-27.- ÚPPE/PZSVP - zkratka odpovídajícího předmětu ze STAGu. Zkratka se skládá z pracoviště a kódu předmětu. Např. ÚPPE/PZSVP. První písmeno za lomítkem označuje formu studia. Pro více forem studia se obvykle zadává více zkratek oddělených čárkou a mezerou.
- U kurzů určených pro více semestrů, například Multimediální program ve francouzském jazyce 1,3,5,7,9, lze vytvořit jeden kurz označený písmenem X za pomlčkou (ÚPPE/PZSVP-X). V některých případech se za pomlčkou uvádí další číslo či písmena k odlišení kurzů od různých učitelů (příklad vyjímky pro kombinaci kurzu pro více předmětů: FRKONRE1,FJKONVR7).
- Při konfliktu s existujícím kurzem nebude možno vámi zvolené jméno použít a je nutné jej odlišit, viz písmeno za pomlčnou zmíněné výše. Kurz může být skrytý, proto jej v systému nevidíte.
- Kategorie*: Po rozkliknuti zvolte kategorii do které má být kurz umístěn. Možná je pouze jedna kategorie (volba katedry nebo projektu pokud má vytvořenou kategorii, například InPDF).
- Souhrn: Popis kurzu zobrazující se uživatelům v seznamu kurzů. Při používání pole hledání v kurzech je do hledání zahrnut i tento text.
- Důvody požadavku na založení kurzu:
- Identifikaci katedry a ústavu, povinný údaj, který slouží k určení kategorie.
- V případě doktorandů a externích pracovníků uvést garanta (nebo nadřízeného) zodpovědného za klíčovou aktivitu.
- Při požadavku na více učitelů v kurzu uvést jejich jména (lze zaslat i později prostřednictvím emailu).
- Můžete zde také zadat další požadavek, například o převedení dat z jiného systému Moodle.
Věnujte pozornost výchozím vlastnostem nových kurzů pro rok 2024/2025:
Maximální velikost nahrávaných souborů byla nastavena na 50MB. Tuto velikost není doporučeno zvyšovat. Při větším počtu studentů, kdy každý odevzdává větší přílohy může celková velikost kurzu dosahovat až několik GB, doporučená velikost je max. 500MB. U větších kurzů může být problém se zálohováním či obnovením kurzu.
Dostupnost je nastavena jako Tento kurz není studentům dostupný. V seznamu kurzů jsou vaše nedostupné kurzy zobrazeny šedě a pro jiné uživatele jsou skryté. Změna nastavení je popsána v Nápovědě v části Skrytý kurz.
Oficiální nápověda:
Libor Filip (1.4.2025)
Založení kurzu STAG pro nový akademický rok
- Kurzy se neresetují a nejsou automaticky překlápěny do dalšího roku. Důvody jsou technické i organizační.
- S požadavky na dostupnost starých kurzů včetně uživatelských dat (odevzdaných prací a hodnocení), jsou kurzy starého roku ponechány v systému v kategorii pro starý akademický rok. Tyto kurzy by dále neměly být používány pro výuku a tedy ani
upravovány.
- Staré kurzy jsou navíc ponechány pro možnost snadného zkopírování kurzu do nového roku pomocí STAGu a funkce Vytvořit skupiny/kurzy z předchozí verze.
- Kurzy pro nový akademický rok vznikají vytvářením nových kurzů, kdy do krátkého názvu je přidávána identifikace roku a aktuální zkratka odpovídající označení předmětu v akademickém roce. Pro každý rok vzniká nová složka (kategorie).
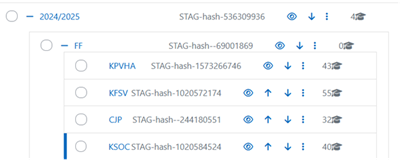
- Další podrobnosti jsou řešeny v návodu, v případě nesrovnalostí pošlete dotaz na podporu.
- Proč se prosazuje řešení vytváření kurzů přes STAG je vysvětlováno v nápovědě v části Pokyny k založení kurzu, mezi hlavní důvody patří rychlost založení a automatické přiřazení studentů na základě zápisů ve STAGu (student nemusí kurz dohledat a provést sebezápis).
- Zakládání kurzů je především v rámci samotných učitelů, nebo osob zodpovědných za administraci předmětů ve STAGu. V roce 2020 bylo v systému více než 1500 kurzů. Z pohledu administrátora ani automatizovaného řešení není možné poznat, které kurzy budou dále
používány (u kurzů se mohou navíc měnit zkratky).
- Administrátor Moodle neupravuje informace o předmětech a související role vyučujících ve STAGu. Předpokládá se, že administrátor bude zaměřen více na rozvoj systému, monitorování a optimalizace z pohledu dostupnosti, funkčnosti a výkonu.
- Systém prošel aktualizací na verzi 4.0, vzhled i funkcionalita by měla být známá, přesto se mohou uživatelé setkat s nějakými změnami.
Časté problémy (vycházející z technických omezení STAG a různých kombinací napojení):
- Pokud je uveden u předmětu učitel pouze jako Garant, není ještě jako přednášející, cvičící nebo seminařící, jeho role v Moodle bude Učitel bez práva upravovat.
- Předmět s novou zkratkou je z pohledu STAGu novým předmětem a nelze využít vytvoření z nové verze, řešením je vytvoření čistého kurzu a následné provedení importu části nebo celého kurzu.
- Pro více předmětů nelze přes web vytvořit jeden kurz, to se řeši vytvořením kurzu na základě jedné zkratky a následné využití tlustého klienta pro přidání dalších předmětů
ke kurzu. Toto je využíváno například pro předmět kurz pro prezenční i kombinovanou formu.
- Pokud je pro předmět vice vyučujících a předmět je rozdělen do více kurzů, zakládání probíhá obvykle na základě rozvrhových aktivit, kdy při vice aktivitách je vybrána přes web pouze jedna aktivita a ke kurzu jsou následně přidávány aktivity přes klienta STAGu.
- Smazání celého kurzu může pouze administrátor. Vhodné je nastavit kurz jako skrytý a ve vlastnostech kurzu dopsat do názvu Smazat.
- Přidělení dalšího učitele s plnohodnotnou rolí Učitel může pouze administrátor.
- Kurz je po vytvoření okamžitě dostupný studentům, to je možné ovlivnit skrytím kurzu.
- Stále lze zakládat kurzy i bez napojení na STAG (napr. projektové kurzy).
Postup
- v systému STAG > horní záložka IS/STAG > v levé části zvolit: > E-learningové systémy
- Každý předmět = nový kurz, pokud má být pro jeden kurz více předmětů, musí být vytvořen pouze jeden kurz pro daný předmět a následně provést přiřazení dalších předmětů přes tlustého klienta. Přiřazení z minulého roku se nepřenáší a je nutné nastavit znovu.
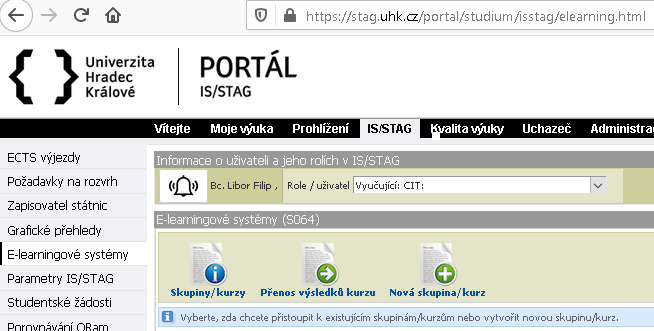
- Skupiny/kurzy zobrazí seznam skupin a kurzů vytvořených v e-learningových systémech.
- Přenos výsledků kurzů poskytuje možnosti správy studentů a přenos jejich výsledků.
- Nová skupiny/kurz umožňuje vytvořit nové skupiny a kurzy pro zvolené předměty a rozvrhové akce.Nejpoužívanější volba pro vytvoření nového kurzu.
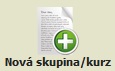
- Se založením pokračujeme : Nová skupiny/kurz
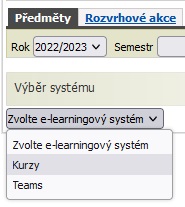
- Ve výběru systému zvolte Kurzy
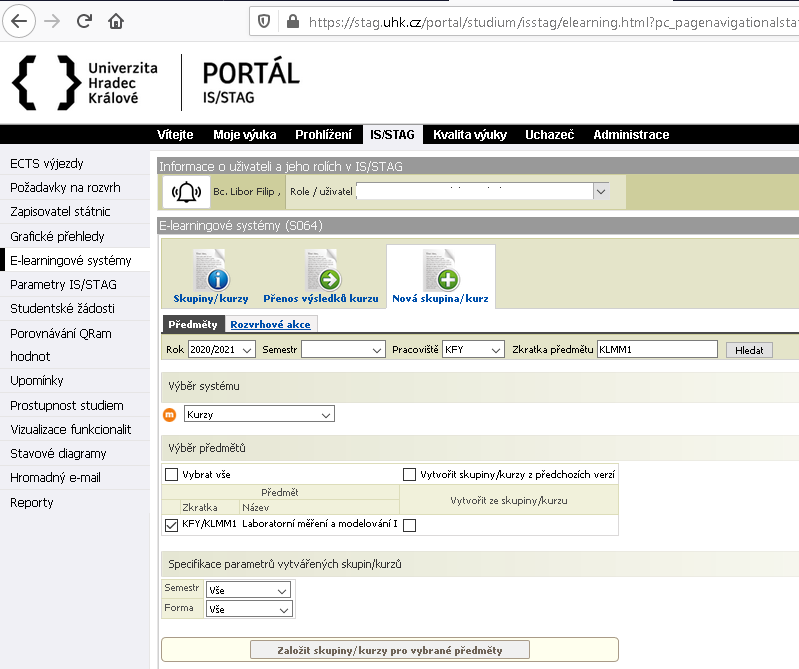
Po vyhledání předmětu jej označte zaškrtnutím, zrušte volbu vytvořit z původní verze (slouží pro vytvoření kurzu v novém roce). Volbu semestru a formu je doporučeno neměnit (ponechat volby Vše).
Výběr systému - nově je možnost vytvořit kurzy také v Microsoft Teams, tento návod je však věnován Moodle, kdy je správnou volbou Kurzy.
Vytvořit kurz z předchozí verze - volba pokud zakládáte kurz, který byl již v minulém roce používán a chcete tedy vytvořit kopii kurzu. Je přenášen pouze studijní obsah, nejsou přenášeny přidané předměty přes tlustého klienta, ty je nutné nastavit znovu.
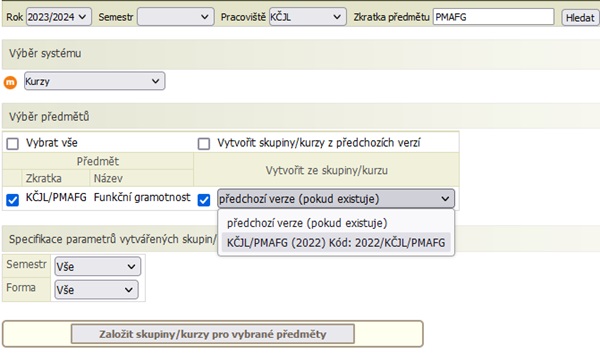
Vyučující a studenti jsou do Moodle automaticky zapsáni na základě údaju ve STAG.
Garant předmětu má v Moodle roli Učitel bez práva upravovat.
Pokud je ve STAGu u předmětu pouze Garant, musí být požádán správce systému o změnu na plnohodnotnou roli Učitel.

Součástí převodu kurzů do nového roku je snaha řešit několik problémů:
- omezit existenci nepoužívaných kurzů.
- snížení požadavků na administraci v budoucnu - napojení maxima předmětů na STAG.
- zjednodušit vyhledávání - snížení počtu kurzů, skrytí nepoužívaných případně také jejich umístění mimo kategorii akademického roku.
- omezit chybné údaje, především krátký název odpovídající údajům ve STAG.
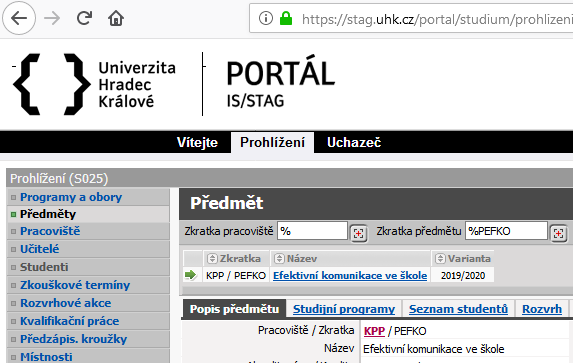
- problém s neuvedenými vyučujícími nebo neaktuální údaje ve STAG. Pak Při tvorbě kurzu může chybět vyučující, případně vyučující nemá možnost si zadat vytvoření kurzu.
- zjednodušit přiřazení vyučujících a studentů bez nutnosti ručního přidávání a nastavování metod zápisu. Jedna z výhod napojení na STAG. To však nemusí být v některých případech žádoucí, například pokud je více vyučujících a každý má vlastní kurz.
- možnost zjednodušení hodnocení kdy dochází k přenosu výsledků testů do STAG, kde lze následně rychleji známkovat.
Specifické požadavky:
- propojení konrétního kurzu pro více předmětů je nutné nastavovat přes klienta STAG. Toto řeší na katedře osoba s rolí Katedra či Správa předmětů.
- zjednodušujícím krokem je vytvoření kurzu pomocí jednoho z předmětů přes STAG.
- následně upravení krátkého názvu kurzu (ROK_VARIANTY_PREDMETU/KATEDRA_PREDMETU/ZKRATKA_PREDMETU, ZKRATKA_PREDMETU, ...).
- nastavení dalších předmětů.
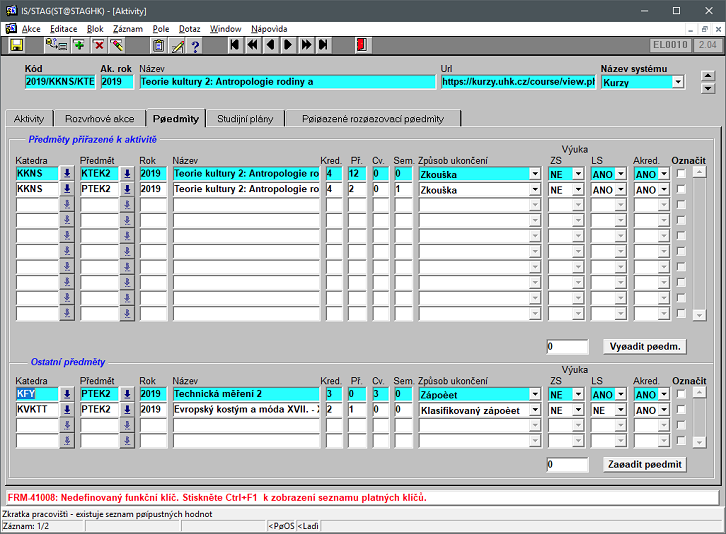
Nevyužívání propojení STAG
- pokud chce vyučující kurz výhradně pro sebe a větší kontrolu. Pokud předmět není ve STAG (projektové kurzy, kurzy pro externí uživatele).
- nutnost nastavení metod zápisu.
- založení, obnova a případné další požadavky na ruční administraci mohou trvat delší dobu.
- kurz může být hůře dohledatelný. U předmětů ve STAG nebude odkaz na kurz.
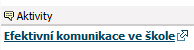
Souhrn pro přenos kurzu do nového roku
- Způsob přenosu kurzu do nového roku je závislý na faktorech:
- napojení na Stag - možný snadný automatizovaný přenos přes web pokud není kurz ovlivněn dalším faktorem.
- nová zkratka - není možné využít funkcionalitu Vytvořit skupiny/kurzy z předchozí verze a obsah kurzu se nepřenese. Toto se řeší dodatečně přes Import.
- kurz je určen pro více předmětů - při napojení na STAG musí být další předměty přiřazeny přes tlustého klienta. Příkladem jsou kurzy určeny současně pro kombinovanou a prezenční formu.
- předmět ve STAGu má více kurzů - obvykle se rozlišuje pomocí rozvhových aktivit, nebo nenapojením na STAG. Příkladem jsou kurzy kde je více vyučujících a ty využívají různé kurzy.
- kurz neobsahuje uživatelská data, nebyl používán pro výuku - zde tedy nebude pravděpodobně požadavek na archivování pro minulý akademický rok a mělo by stačit změnit kategorii na nový akademický rok.
Oficiální nápověda:
- https://is-stag.zcu.cz/zakaznici/propojeni_s_Moodle/
- https://is-stag.zcu.cz/napoveda/stag-v-portalu/is-stag_administrace-moodle.html
- https://is-stag.zcu.cz/shared/napoveda2/stag-v-portalu/is-stag_administrace-moodle.html
Libor Filip (3.4.2025)
Další předmět v kurzu
Přidání přes portál STAG
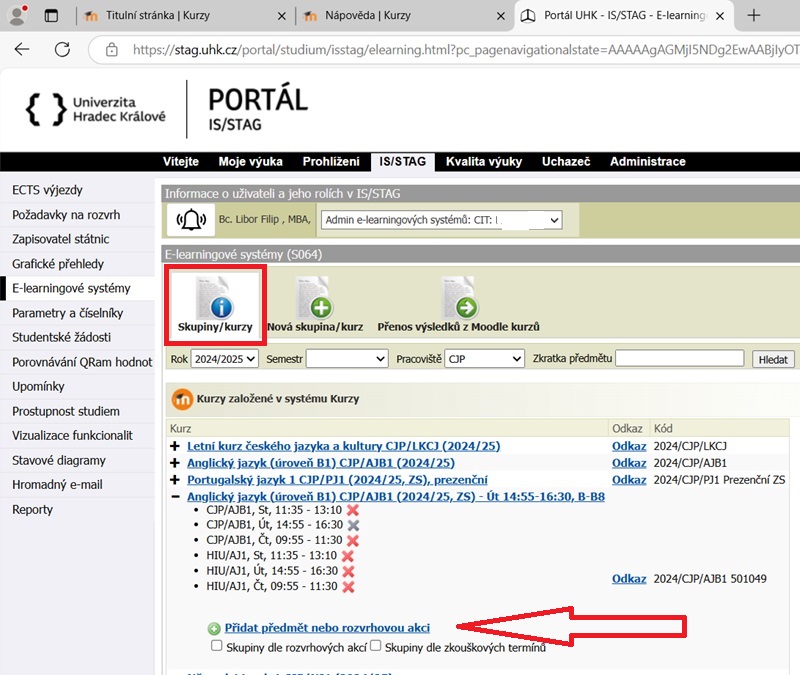
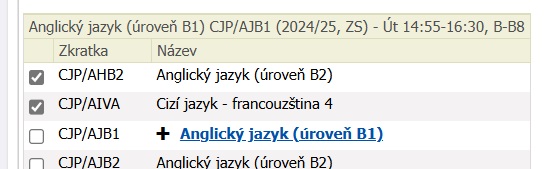
Přidání přes tlustého klienta STAG
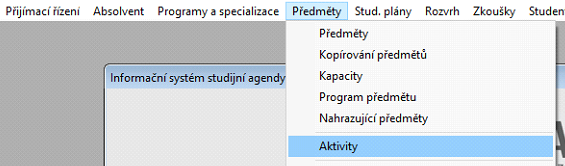
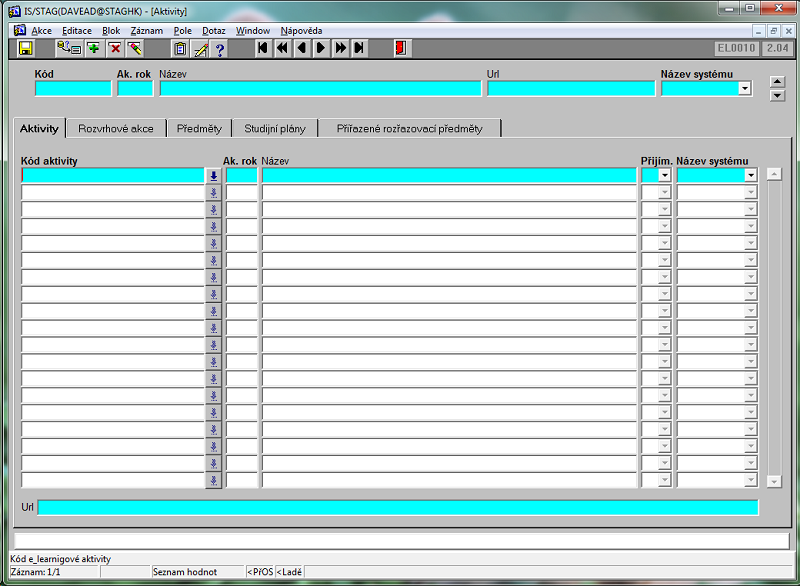
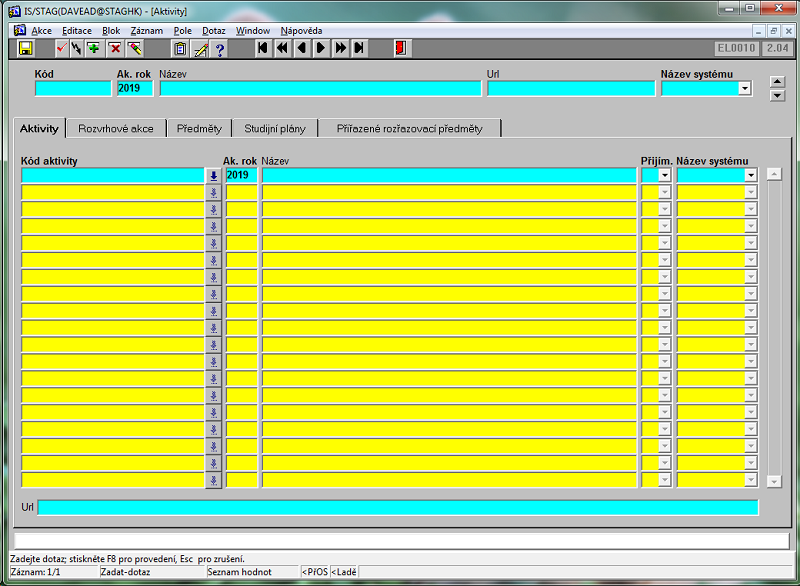
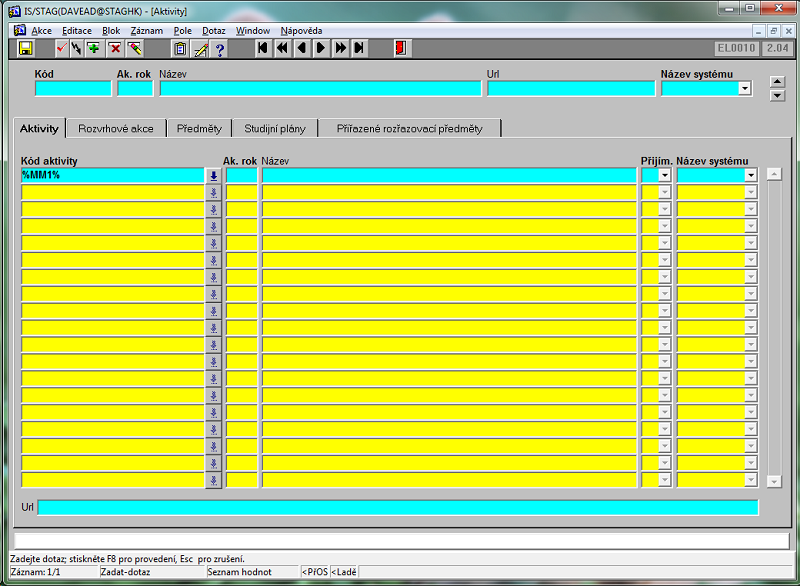
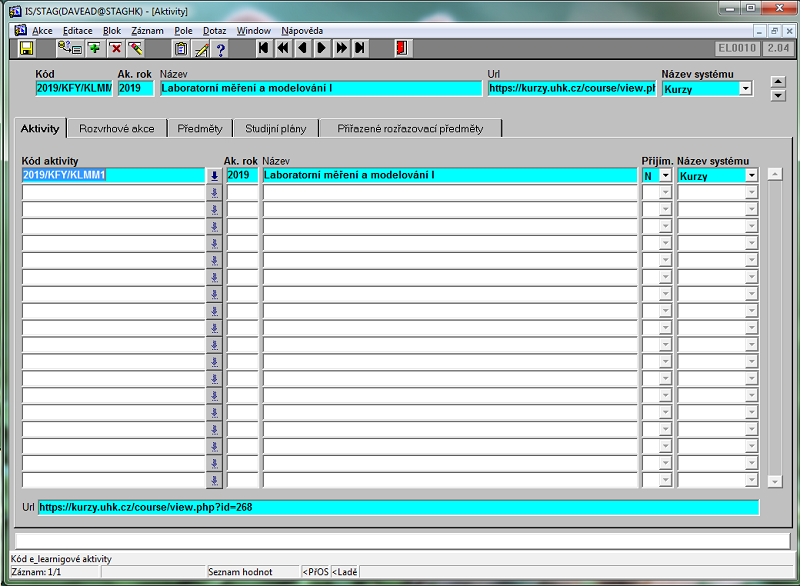
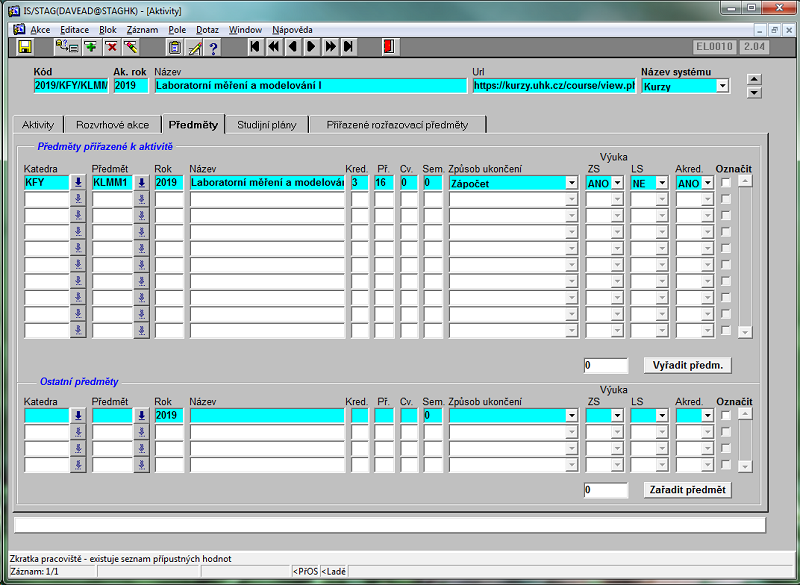
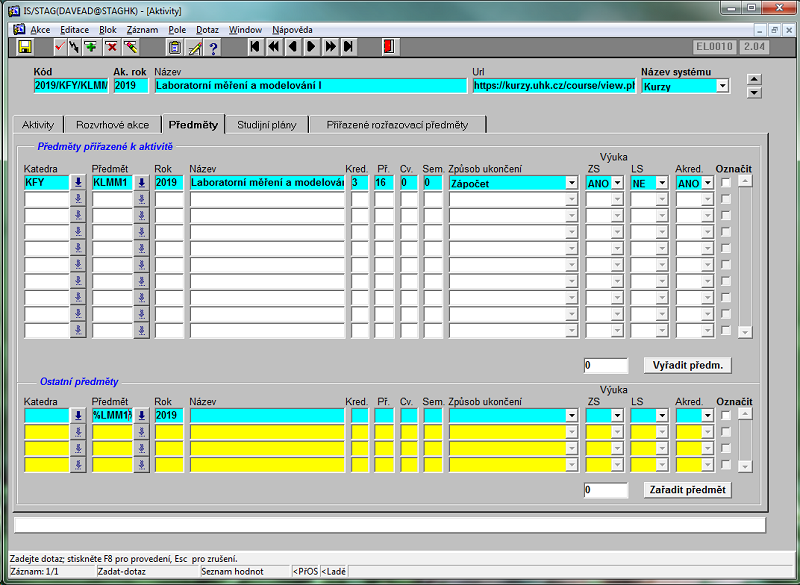
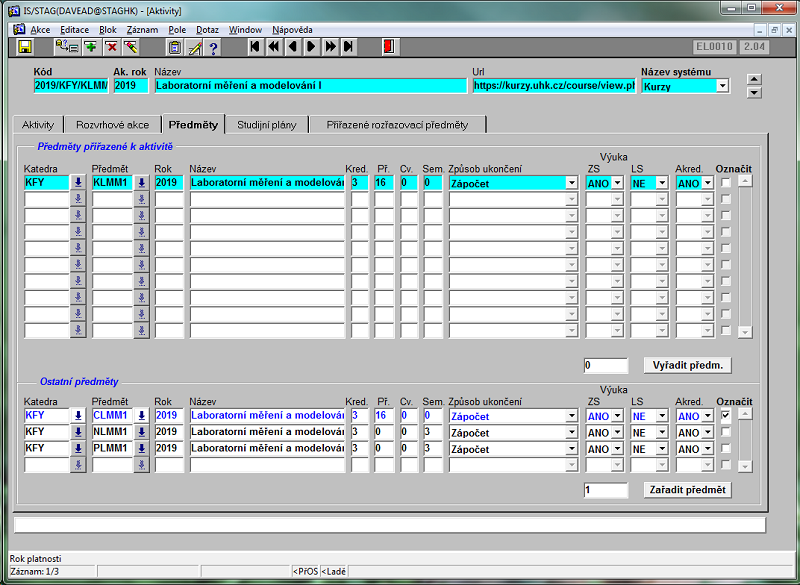
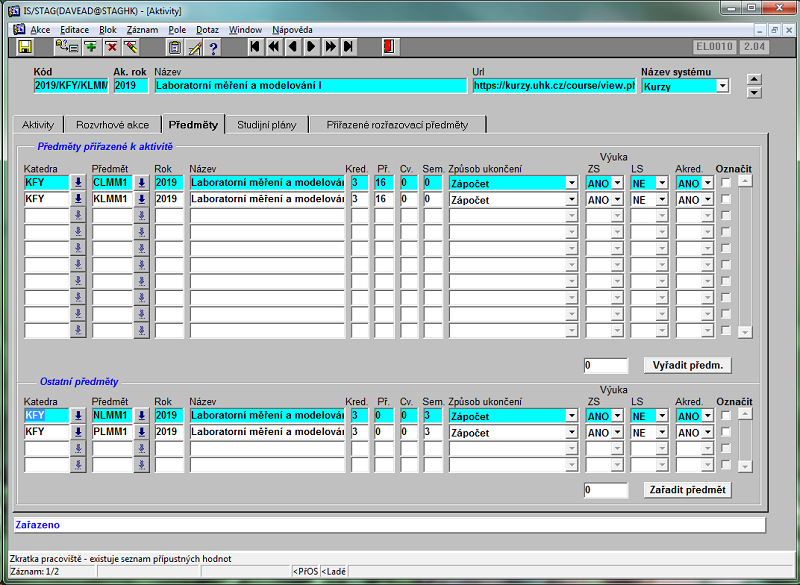
Oficiální nápověda:
Libor Filip (3.4.2025)
Odstranění kurzu by se mělo dít pouze ve vyjímečných případech, například při špatném založení. Při založení přes STAG je nutné odstranění v oboouch systémech.
Odstranění v Moodle
- Správa stránek > Správa kurzů a kategorií > Najít kategorii a kurz kde je kurz ke smazání.
- U kurzu ke smazání kliknout na ikonu koš a řídit se dle instrukcí.

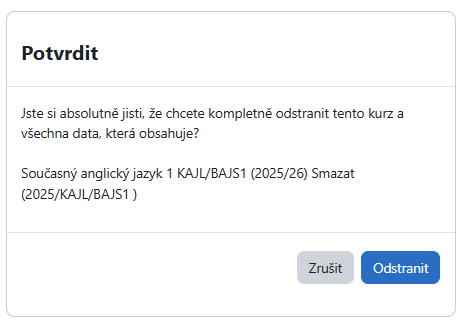
Odstranění ve STAG
- Přes tlustého klienta jdeme do menu Předměty > Aktivity.
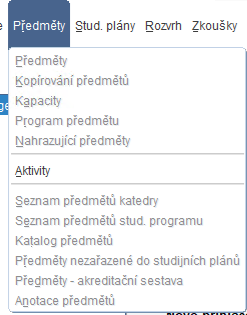
- Dohledáme konkrétní předmět s pomocí klávesy F7 a vyhledávacího menu (například přes URL a ID %8672%).

- Po kliknutí na F8 by se měl zobrazit kurz který hledáme.
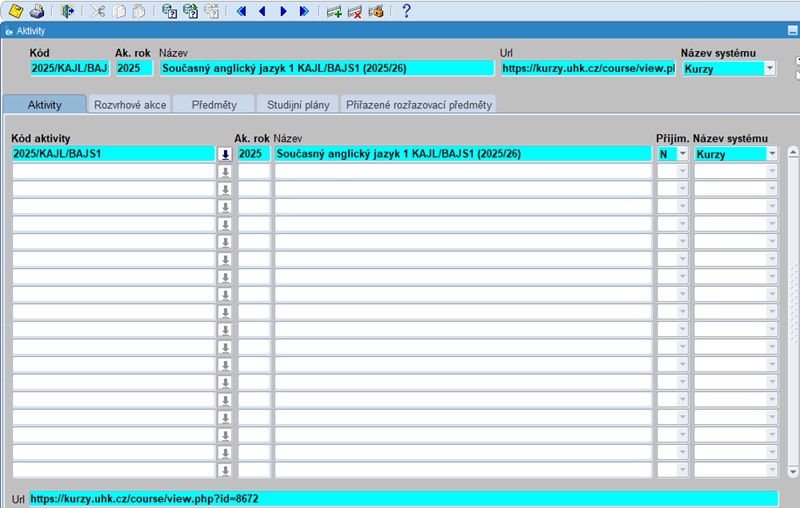
- V horním menu vybereme ikonu k odstranění záznamu a poté uložení.
V Dolním řádku by se měla objevit informace o aktualizaci.

Libor Filip (2.10.2025)
Titulní stránka
Po přihlášení se titulní stránka mírně změní. V nové verzi se preferuje ovládání přes horní menu, kde jsou odkazy na několik hlavních. V této části části najdete 3 položky:
- Titulní stránka (Front page)
- Nástěnka (Dashboard)
- Moje kurzy (My courses)

Prostřední část titulní stránky po přihlášení obsahuje položky:
- Zapsané kurzy – v této části jsou zobrazeny kurzy v kterých máte nějakou roli, tedy jste studentem či učitelem. Tyto informace můžete najít také na stránce s názvem Moje stránka.
- Pole pro vyhledávání kurzu – políčko Vyhledat kurzy je určeno k hledání v názvu kurzu dle vámi zadaného výrazu. Pokud nevíte přesnou zkratku kurzu, zadejte část zkratky nebo názvu.
- Seznam kategorií – kurzy jsou členěny dle fakult, projektů a dále na podřízené logické struktury. Seznam je tedy určen k nalezení předmětů podle příslušnosti k určitému projektu, fakultě, katedře.
V pravé části je umístěn informační blok s kontakty na uživatelskou podporu.
V levé nejdůležitější části je několik bloků. Ty se mohou měnit v závislosti kde se v systému nacházíte, na titulní stránce najdete:
- Navigace – určeno k rychlému přemístění (navigaci) do základních části systému, je zde například již zmíněná Titulní stránka, moje stránka, můj profil.
- Nastavení – odkaz na vaše uživatelksé nastavení, kterým přizpůsobíte váš profil, tedy informace o vás a přizpůsobení některých nastavení systému, například zasílání růzých upozorněních.
- Kalendář – zobrazení kalendáře a důležitých dnů v nichž se koná nějaká událost. Podrobnější kalendář najdete kliknutím na jméno měsíce nebo přes panel Navigace > Hlavní nabídka > Kalendář.
Pro základní seznámení s používáním systému ve verzi Moodle 4 je doporučeno shlédnout video představující změny v novém uživatelském rozhraní.
Libor Filip (3.4.2025)
Přihlášení do systému Moodle
- K přihlášení do systému je využíván odkaz Přihlásit se v pravém horním rohu.
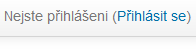
Na další obrazovce stačí zadat přihlašovací jméno UHK (tedy stejné jako k poště, či stránky UHK. Viz portál UHK a stránka přihlašovací údaje).
- Obrazovka pro přihlášení by měla vypadat takto:
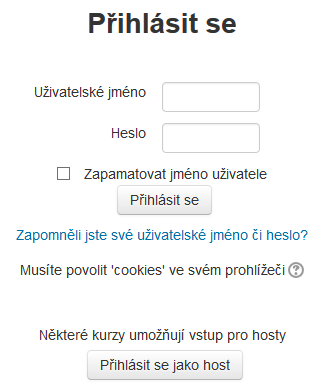
- Po úspěšném přihlášení je v pravém horním rohu uvedeno vaše jméno.
![]()
- Pro hosty a po kliknutí na tlačítko "Přihlásit se jako host":
Pokud je přístup pro hosty cháněn heslem, objeví se formulář k zadání hesla:
Časté problémy:
- Zadávání UHK\ před přihlašovací jméno - do systému Moodle je nutné zadávat pouze samotné přihlašovací jméno.
- Špatné heslo - heslo je stejné jako do sítě UHK. Pokud je vyučujícím zasláno heslo ke kurzu, pak nejdříve je nutné zadat heslo do systému a následně při zápisu do konkrétního kurzu, může být vyžadováno heslo pro zápis (klíč k zápisu).
- Prošlé heslo - Prošlé heslo lze změnit na adrese www.uhk.cz/heslo. Když se nedaří, je nutné kontaktovat Centrum služeb.
Požadavky na internetový prohlížeč
Pro korektní zobrazení a funkčnost systému Moodle jsou doporučeny následující prohlížeče (uvedené verze a vyšší):
- Microsoft Edge
- Safari
- Google Chrome
- Firefox
Pokud je použita nižší verze prohlížeče, mohou se vyskytnout problémy s funkčností systému (například problém s nahráváním souborů a funkcí drag and drop).
Nový uživatel
Systém kurzy je určen především pro studenty a učitele UHK s platným univerzitním účtem, který slouží pro jednotné přihlášení k většině webů UHK. Ve výjimečných případech se zřizuje externí účet pro přihlášení jen do systému Moodle.
V případě projektů určených pro větší množství externích uživatelů bývá, z důvodu omezení přístupu jen do projektových kurzů, vytvářena nová instance systému Moodle (s jinou adresou).
Libor Filip (1.4.2025)
S používáním systému STAG obvykle není nutné kurz hledat a student je automaticky do kurzu zapsán. Pokud je nutné kurz dohledat a provést zápis, lze to udělat více způsoby.
- Přímý odkaz na kurz od učitele (v emailu, z webové stránky..).
např. https://kurzy.uhk.cz/course/view.php?id=126
- Procházením kurzů ve stromové struktuře kategorií.
- Využitím pole k vyhledávání kurzů (dle krátkého názvu / zkratky, nebo dlouhého názvu).
Vkročte do kurzu a zapište se
Druhým krokem je vkročení do kurzu. Tlačítko k zápisu je zobrazeno pouze pokud jste přihlášeni a je povolena metoda pro zápis sebe sama:
Zápis může být chráněn heslem (klíčem k zápisu), nejčastěji jej sděluje vyučující prostřednictvím emailu nebo osobně v průběhu první přednášky.
Libor Filip (29.4.2025)
Doporučený postup pro tvorbu kurzu:
- Vytvořit obsah
- Upravit metody zápisu. Pokud je využíván STAG, obvykle není nutné nic nastavit.
- Zpřístupnění (zviditelnit) kurz pro studenty. Pokud nebyl využíván STAG, byl kurz nastaven jako skrytý. Při založení ve STAGu je kurz nastaven již jako viditelný a dle preferencí může být vhodné kurz skrýt. Alternativou ke skrytí celého kurzu je skrytí sekcí nebo jednoltivých činností.
U již existujících by mělo být provedeno:
- Kontrola názvu (roku a formy), popisu a počet všech sekcí. V Nastavení > Správa kurzu > Upravit nastavení
- Kontrola zda neobsahuje zápisy studentů z minulého roku - V Nastavení > Správa kurzu > Uživatelé > Zapsaní uživatelé
- Kontrola aktuálnosti obsahu
- Úprava metod zápisu. Zda například není omezení zápisu nastaveno na minulý rok. Zda je povolen automatický zápis studentů (metoda Zápis sebe sama do kurzu).
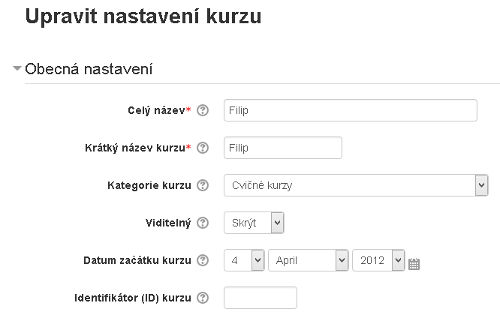
Na stránce Upravit nastavení dále lze učit několik dalších vlastností kurzu:
Typ uspořádání kurzu
Zásadní volba pro ovlivnění zobrazení hlavní stránky kurzu.
- Výchozí a nejobvyklejší volbou je Tematické, kdy jsou jednotlivé bloky využívány jako jednotlivá témata.
- Týdenní je podobné předchozí volbě, ale jednotlivé bloky znamenají konkrétní týden.
- Diskuzní je zjednodušená volba kdy je využíváno pouze diskuzní fórum.
- Formát jednoho modulu je podobné předchozí volbě, kdy je v kurzu zvolen pouze určitý modul.
Oficiální nápověda:
Libor Filip (3.4.2025)
Přidání obsahu
Prvním krokem editace obsahu kurzu je v pravém horním rohu přepnout standardní režim do režimu úprav (novinka ve verzi 4.0).

Dřívější nastavení ve verzi 3.x:
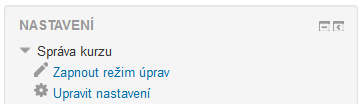
Od verze 3.5 byla aktivace režimu úprav přidaná pod ikonu nastavení umístěnou v pravém horním rohu:
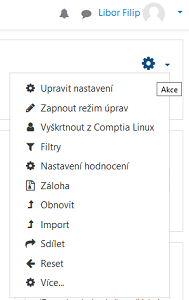
Po aktivaci režimu úprav máte možnost do jednotlivých sekcí kurzu vkládat buď činnost nebo materiál.
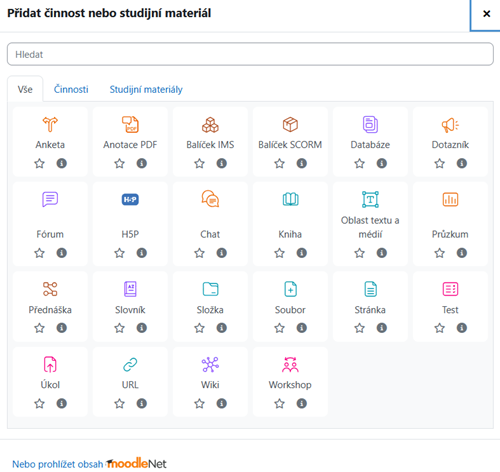
Činnost
- Anketa / Choice (
) - vytvoření ankety, otázky s výběrem odpovědí. Obvykle slouží k hlasování, zjištění názoru, může například sloužit i k přihlašování na nějakou akci.
- Balíček SCORM / SCORM Package (
) - nahrání balíčku SCORM
- Databáze / Database (
) - tvorba databáze obsahující různé záznamy pro zvolené téma. Každý záznam, může být tvořen libovolným obsahem (kombinací textu, obrázků, videa, odkazů, ..).
- Dotazník / Feedback (
) - tvorba dotazníků pro zpětnou vazbu, podobné průzkumu.
- Externí nástroj / External Tool (
)
- Fórum (
)
- Chat (
)
- Průzkum / Survey (
)
- Přednáška / Lesson (
)
- Slovník / Glossary (
) - vytvoření seznamu termínů a definic. Termíny lze různým způsobem řadit a filtrovat. Pokud se termín ze slovníku objeví v obsahu kurzu je na záznam vytvořen odkaz.
- Test / Quiz (
) - různé možnosti testování a hodnocení znalostí.
- Úkol / Assigment (
) - určeno k zadávání úkolů (seminárních prací), odevzdávání a hodnocení.
- Wiki (
)
- Workshop (
)
Studijní materiál
- Balíček IMS / IMS content package (
)
- Kniha / Book (
 ) - vícestránkové studijní dokumenty s dělením na kapitoly. Určeno k online prohlížení bez nutnosti dalších programů. Využívá jednoduché možnosti formátování. Obsahem mohou být obrázky i další multimediální soubory.
) - vícestránkové studijní dokumenty s dělením na kapitoly. Určeno k online prohlížení bez nutnosti dalších programů. Využívá jednoduché možnosti formátování. Obsahem mohou být obrázky i další multimediální soubory. - Popisek / Label (
) - vložení textu, obrazu, videa či jiného obsahu přímo na stránku kurzu. Slouží k inteligentnímu oddělení obsahu nebo doplnění sekce v podobě popisné části.
- Složka / Folder (
 ) - možnost organizace více souborů a úspoře místa na hlavní stránce. Obvykle sdružuje soubory s podobným tématem.
) - možnost organizace více souborů a úspoře místa na hlavní stránce. Obvykle sdružuje soubory s podobným tématem. - Soubor / File (
) - určeno k nahrání souboru a přidání odkazu na něj (dokument PDF, prezentace Powerpoint PPTX a jiné).
- Stránka / Page (
 ) - vytvoření jednoduché stránky, může obsahovat text, obrázky, odkazy i video.
) - vytvoření jednoduché stránky, může obsahovat text, obrázky, odkazy i video. - URL (
 ) - internetový (URL) odkaz na WWW stránku či soubor.
) - internetový (URL) odkaz na WWW stránku či soubor.
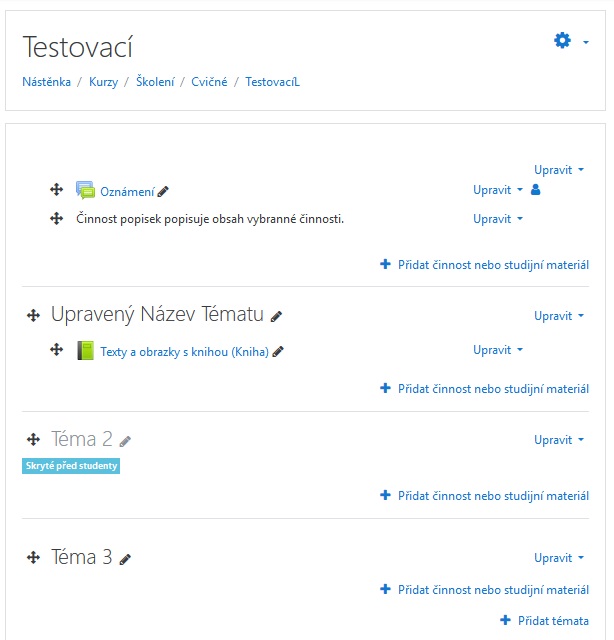
- Přejmenovat – výchozí název Téma (číslo) lze změnit na vlastní (například na obrázku výše - název "Upravený Název Tématu")
- Přesouvat – používáno pro reorganizaci pořadí.
Novinkou od verze Moodle 4.5, je možnost vytváření podsekcí:
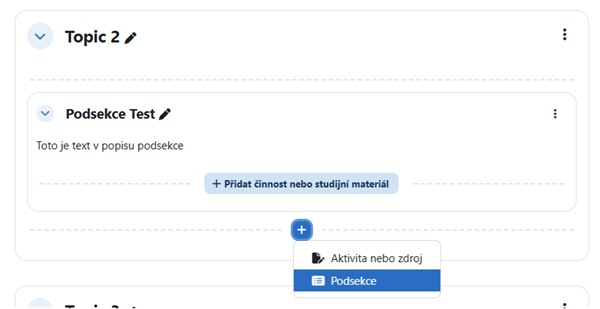
Oficiální dokumentace (Anglicky):
https://docs.moodle.org/ActivitiesLibor Filip (25.3.2025)
Po zapnutí režimu úprav lze přidat soubor dvěma způsoby :
1. Drag and Drop (Táhni a Pusť)
- Využitím funkcionality Windows lze soubor jednoduše pomocí myši uchopit na ploše nebo v jiné složce, kdy pomocí držením tlačítka myši jej přetáhnout do vybraného místa v kurzu. Při přesouvání se pod kurzorem myši objevuje zelené plus s popisem "Přidat soubor" (
 ).
).
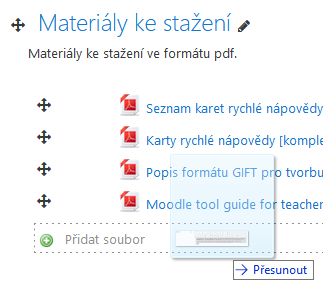
2. Přidání aktivity Soubor
V požadované sekci klikněte na odkaz pro přidání studijního materiálu:![]()
Vyberte položku Soubor v části STUDIJNÍ MATERIÁLY :
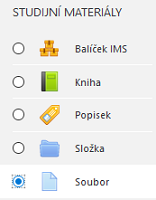
Další část je určena pro nahrání souboru a případné další nastavení.
Pomocí přetažení souboru nebo s pomocí ikony ![]() proveďte nahrání souboru, doplňte název a potvrďte tlačítkem Uložit.
proveďte nahrání souboru, doplňte název a potvrďte tlačítkem Uložit.
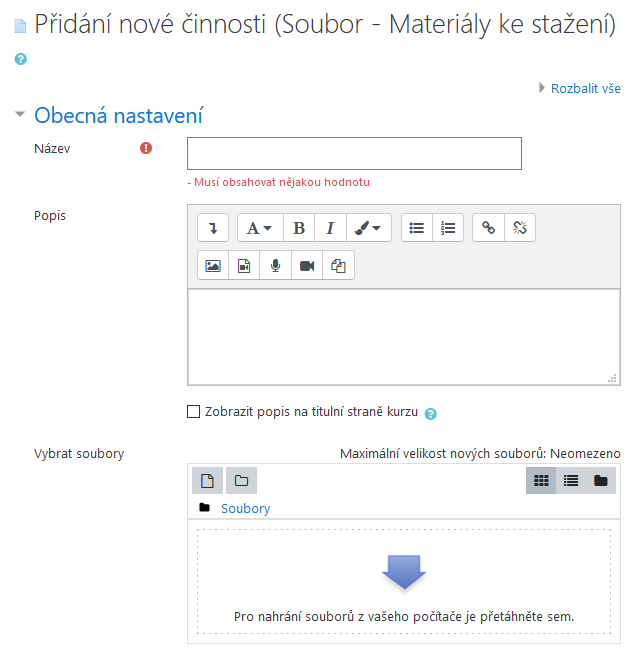
Oficiální dokumentace (Anglicky):
Libor Filip (25.3.2025)
Od verze Moodle 2.7 je výchozím editorem Atto HTML editor. Na první pohled se textové editory liší vzhledem horního menu zastupující různý počet tlačítek a funkcí. Starší editor s názvem TinyMCE funkcí poskytuje více, otázkou však může být jeho podpora v budoucnu.

Obrázek: Atto HTML editor (Nabídka nástrojů)

Obrázek: TinyMCE editor (Nabídka nástrojů)
Důvodem výchozí nabídky menších možností úprav písma, například v podobě velikosti a barev, je snaha o celkové sladění systému se zvoleným grafickým motivem. Ve výchozím nastavení tak může být snaha potlačit kreativitu uživatelů, neboť v minulosti s přechodem na novější vzhled a verze systému Moodle docházelo ke konfliktu používaných typů písma a barev v kurzu a jiných ve zvoleném grafickém vzhledu systému. Celkový dojem pak mohl působit rušivě a nevzhledně.
Další konflikt se vzhledem i funkčností může vzniknout vlivem zobrazení na různých zařízení, tedy různé prohlížeče, mobilní zařízení, různé používané rozlišení.
V extrémním, ale stále častějším případě může být obsah posuzován i z pohledu přístupnosti (dostupnost obsahu a webu pro handicapovaní). Pak přílišná kreativita může být problém.
Přepínání editorů
Volbu výchozího editoru najdete:
V pravém horním rohu pomocí šipky u jména uživatele zvolit Předvolby > Volba Editoru
První kroky
Po startu editoru je menu minimalizované, více tlačítek zobrazíte kliknutím na:![]() .
.
Dále je práce podobná jako v běžných textových editorech. Fungují i některé klávesové zkratky, například Ctrl + B pro nastavení tučného textu.
Editace HTML
Pokročilé možnosti pro zkušenější uživatele poskytuje přímá editace HTML, tu najdete:
Tlačítko Zobrazit více tlačítek > HTML (<>)
Doporučena je opatrnost a případná kontrola validnosti kódu.
Známé problémy
- Podmínkou využití editoru je podporovaný prohlížeč s funkční instalací podpory jazyka Java. Pokud něco nefunguje, menu editoru se nezobrazí a editace materiálů je tak značně omezená.
- Využití vkládání z Wordu či vkládání obsahu stránky v podobě obrázku je funkční, výsledný kód HTML není zrovna ideální. V budoucnu by mohl být s tímto problém, například se zobrazením v budoucích verzí systému nebo při požadavku na přenos kódu do jiných webových stránek či systémů.
Z pohledu administrátora
Oficiální dokumentace (Anglicky):
- https://moodle.org/plugins/atto_fullscreen
- https://docs.moodle.org/en/Text_editor
- https://docs.moodle.org/en/Editing_text
Libor Filip (25.3.2025)
Role uživatelů (oprávnění)
Výchozí nastavení systému určuje role uživatelů ve dvou hlavních kontextech:
- Kategorie - možnost určit roli Manažer nebo Tvůrce kurzu. Role Manažera může být přidělena pracovníkům zodpovědným za celou kategorii s požadavkem na dohled a správou kurzů. Tvůrce kurzů zatím není v tomto systému využívána, k
tvorbě kurzů je využíváno žádostí schvalovaných správcem systému.
- Kurzu - oprávnění v kurzu je členěna podobně:
- Student - běžná role pro účastníky kurzu. Student může procházet materiály, odevzdávat úkoly, získát ohodnocení či odznaky.
- Učitel bez práva upravovat - role umožnující prohlížení materiálů a úkolů s možností provádět hodnocení.
- Učitel - výchozí role žadatele o kurz. Kromě správy obsahu může zapisovat studenty a učitele bez práva upravovat (výchozí bezpečnostní nastavení). Oprávnění může být přiděleno na žádost od správce systému.
- Manažer - Nejvyšší oprávnění s možností měnit v kurzu i učitele.
Dle přihlášení systém rozlišuje:
- Registrovaný uživatel - přihlášený uživatel s platným a povoleným účtem.
- Host - uživatel bez platného přihlášení.
Přidělení rolí v kurzu provádí oprávněný uživatel pomocí ručního zápisu.
Oficiální dokumentace (Anglicky):
https://docs.moodle.org/en/Managing_roles
Libor Filip (25.3.2025)
V metodách zápisu lze ovlivnit jakým způsobem bude probíhat zápis (přihlášení) studentů do kurzu. Nastavení najdete v:
Správa kurzu (menu Účastníci) > Uživatelé > Metody zápisu
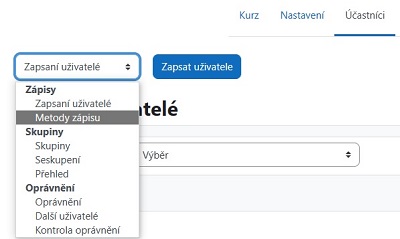
- Ruční zápis poskytuje největší kontrolu, ale pro velký počet studentů je ruční zápis učitelem velmi pracný a nepraktický. Pomocí této metody je vždy zapsán učitel. Ruční zápis do kurzu musí být vždy povolen, odebráním (křížek), či deaktivací (oko), si zrušíte přístup do kurzu !. Vyvolání okna k přidání uživatele je možné více způsoby, v níže uvedeném okně je to ikona hlavy (
 ).
). - Zápis sebe sama poskytuje určitý automatizovaný způsob, kdy student se do kurzu sám zapíše. Podmínky za jakých si může předmět zapsat ovlivní učitel v nastavení metody, tzn. po kliknutí na ikonu ozubeného kola. Obvykle stačí pouze kliknout na ikonu oka k povolení metody s výchozím nastavením.
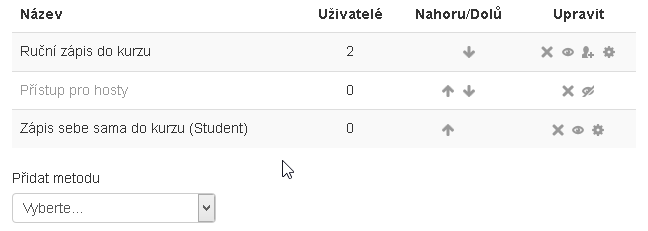
obr. Metody zápisu
- Výchozí uvedené nastavení je doporučeno neměnit.
- Ruční zápis do kurzu musí být vždy povolen, odebráním (křížek), či deaktivací (oko), si zrušíte přístup do kurzu !!
- Přístup pro hosty není příliš obvyklé povolit, obsah poté může vidět kdokoliv. Může být využívn pro zpřístupnění obsahu externím uživatelům.
Volby automatizovaného způsobu zápisu
Níže je zobrazeno výchozí nastavení metody s názvem Zápis sebe sama do kurzu. Pod obrázkem jsou krátce zmíněny nejčastěji využívané možnosti.
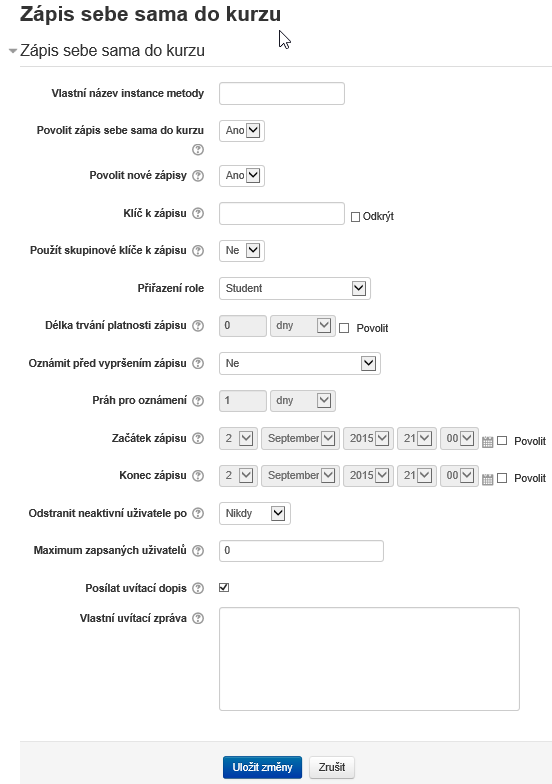
obr. Zápis sebe sama do kurzu
- Klíč k zápisu - možnost omezit zapsání do kurzu pouze studentům znající daný klíč (heslo), které je obvykle zasíláno pomocí emailu nebo sděleno jiným způsobem. Velmi často se však stává, že student se chce do systému přihlašovat pomocí zaslaného hesla. Správně tedy je nejdříve se přihlásit do systému Kurzy a teprve po vyhledání kurzu zadat požadované heslo k zápisu. Více je zmíněno v části Přihlášení
- Doba trvání platnosti zápisu - jde o dobu platnosti zápisu, po této době dojde k odhlášení zápisu studenta z kurzu. Doporučeno nepoužívat! Pro studenty do dalšího roku se obvykle zakládá další kurz a není tedy vhodné využívat automatické vymazání z kurzu. V případě 10 dní tedy bude zápis po 10 dnech zrušen!
- Začátek zápisu - velmi častá volba data od kterého je umožněn zápis do kurzu. Například datum začátku školního roku.
- Konec zápisu - omezení do kdy je možné se zapsat. Pokud nemá být umožněn zápis v průběhu semestru, zvolte datum od kdy nemají možnost studenti práva zápisu. Například týden po první přednášce. Doporučeno používat s opatrností!
- Maximum zapsaných uživatelů - volba pro omezení maximálního počtu studentů. Výchozí je neomezeno (0).
- Posílat uvítací dopis - zda má být odeslán email s potvrzením o zapsání do kurzu, vhodné je zasílat, tedy ponechat výchozí volbu.
- Vlastní uvítací zpráva - možnost vlastního textu v uvítacím dopisu (emailu).
Youtube : Enrolling Learners - Learn the basics of teaching with Moodle (English) :
Další informace::
Enrolments - MoodleDocsLibor Filip (25.3.2025)
Ruční zápis je určen spíše v případě problémů s automatickým zápisem nebo k přidělování jiných rolích než student.
Přidání uživatele provedete takto:
Správa kurzu > Více > Uživatelé > Zapsaní uživatelé
nebo
Účastníci v levé části.
V pravém horním rohu kliknout na tlačítko Zapsat uživatele
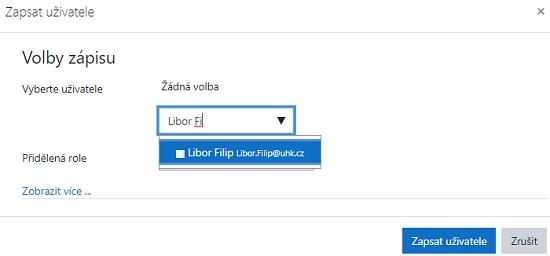
- V okně můžete vybrat roli, kterou má uživatel v kurzu.
- Pomocí tlačítka Hledat najít požadovaného uživatele.
- S tlačítkem Zapsat potvrdit zápis a požadovanou roli.
Učitelé mohou nově přidělit plnohodnotnou roli Učitel (výchozí nastavení možnost přidělit pouze roli Učitel bez práva upravovat).
V okně uživatelů jsou vidět pouze již někdy přihlášení uživatelé, nejsou vidět již zapsaní uživatelé.
Správa přidaných uživatelů
V okně Zapsaní uživatelé dále můžete:
- Získat informace o rolích, způsobu a data zápisu.
- Spravovat role v kurzu - odebráním všech rolí způsobí odepření přístupu do kurzu.
- Zcela vyškrtnout uživatele.
Problémy
- Uživatel není k nalezení.
Přístup pro externí uživatele
V rámci UHK je povolen přístup do Moodle prostřednictvím ověřování Domény určitým skupinám uživatelů. Zpřístupnit kurz pro externí uživatele lze více způsoby.
přístup pro Hosty
- anonymní přístup bez nastavení hesla neumožní kurz zpřístupnit pouze vybraným uživatelům.
- pouze limitovaný přístup bez možnosti komunikace v diskuzích, účast v testech a odevzdávání úkolů.
- mezi nevýhody patří absence možnosti sledování kdo na kurz kouká a uchovávání historie činností.
- s nastavením hesla lze částečně omezit kdo se k obsahu kurzu dostane, stále však jde o anonymní omezený přístup.
- host může být pouze jeden, nelze tedy určit více hostů s různým heslem.
Nastavení najdete:
Správa kurzu > Upravit nastavení > Přístup pro hosty
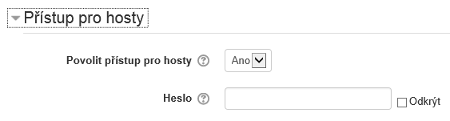
Zda je přístup povolen pro hosty se pozná při prohlížení kategorií, kde v pravé části jsou ikony reprezentující nastavené metody zápisu.
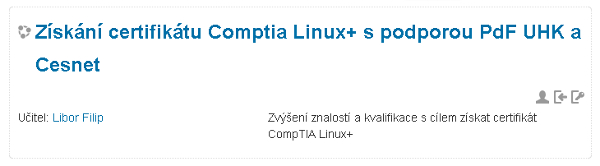
- Ikona hlavy značí povolení přístupu pro Hosty. Pokud by u ikony byl klíč (
 ) musí host znát heslo. Další dvě ikony reprezentují zápis sebe sama do kurzu, případně zápis sebe sama do kurzu podmíněný znalostí hesla.
) musí host znát heslo. Další dvě ikony reprezentují zápis sebe sama do kurzu, případně zápis sebe sama do kurzu podmíněný znalostí hesla. - Po kliknutí na kurz se zobrazí přihlašovací stránka kde je nutné kliknout na ikonu s popisem "Přihlásit se jako host".
Vytvoření externího uživatele
- Systém ověřuje uživatele buď pomocí účtu UHK nebo hledá uživatele v interní databázi uživatelů (ručně vytvořené účty). Do této interní databáze systému Moodle může správce systému uživatele ručně přidat. Provádí se to po jednom či hromadně prostřednictvím CSV souboru (tabulky z Excelu).
- Po přidání a přihlášení může uživatel provádět stejné činnosti jako kterýkoliv jiný uživatel UHK. Může se tedy zapisovat i do různých kurzů pokud mu to metody zápisu povolují. Kurzů, které mají povolenou metodu zápisu sebe sama do kurzu bez hesla či časového omezení je velké množství.
- S ohledem na výše uvedené je doporučeno příliš nevyužívat ruční tvorbu uživatelů na hlavním systému Moodle (kurzy.uhk.cz). Pokud by se mělo jednat o desítky, až stovky externích uživatelů, je na zvážení vytvoření nové instance systému Moodle na jiné adrese, například projektX.uhk.cz.
Příklad CSV :
username;firstname;lastname;email;course1
fialmag1;Magdaléna;Fialová;magdalena@seznam.cz;2024/ÚSS/CZVSOPE
Více informací :
Skupiny
Úrovně skupin
Skupiny lze nastavit na dvou úrovních:- Úroveň kurzu: Zde definujete výchozí režim skupin pro celý kurz. Nastavení provedete v části "Správa kurzu" > "Upravit nastavení".
- Úroveň aktivity: Každá aktivita podporující skupiny může mít vlastní režim skupin. Pokud je v nastavení kurzu možnost "Vnutit režim skupin" nastavena na "Ano", nelze režim skupin u jednotlivých aktivit měnit.
Nastavení na úrovni kurzu:
- Nastavení provedete ve správě kurzu > Nastavení.
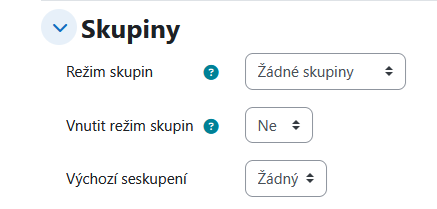
- Žádné skupiny – Všichni účastníci kurzu jsou ve stejné skupině, neexistuje žádné dělení.
- Oddělené skupiny – Studenti jsou rozděleni do skupin a vidí pouze práci své vlastní skupiny. Ostatní skupiny a jejich práce pro ně nejsou viditelné.
- Viditelné skupiny – Studenti jsou sice rozděleni do skupin, ale mohou vidět práci i ostatních skupin (nemohou ji však upravovat).
Vytvoření skupiny
- V nastavení Účastníci vyberte z rozbalovací nabídky volbu Skupiny.
- V části Spravovat klikněte na tlačítko "Vytvořit skupinu".
- Zadejte název skupiny a případně popis, klíč pro zápis a obrázek.
- Pokud chcete povolit skupinové zprávy, zaškrtněte "Povolit zasílání zpráv ve skupině".
- Klikněte na "Uložit změny".
- Nyní můžete vhorní části vybrat skupinu, do které chcete přidat členy, k úpravě členů klikněte na "Přidat/odebrat uživatele".
- V seznamu "Uživatelé k dispozici" vyberte uživatele, které chcete přidat, a klikněte na "Přidat".
Nastavení režimu skupin na úrovni aktivity
- Nejrychleji lze režim skupin určit na hlavní straně kurzu pomocí ikony pro nastavení režimu skupin.
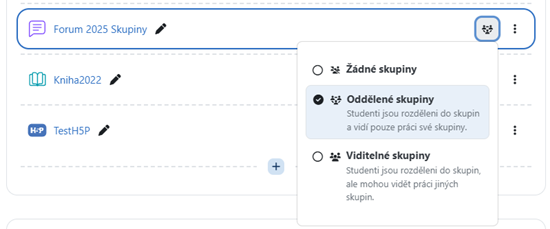
Omezení aktivity na konkrétní skupinu
- Při vytváření nebo úpravě aktivity přejděte do sekce "Běžná nastavení modulu".
- Nastavte Režim skupiny na "Oddělené skupiny" nebo "Viditelné skupiny".
- Klikněte na tlačítko "Přidejte skupiny".
- V části Omezení přístupu vyberte skupinu.
- Uložte změny.
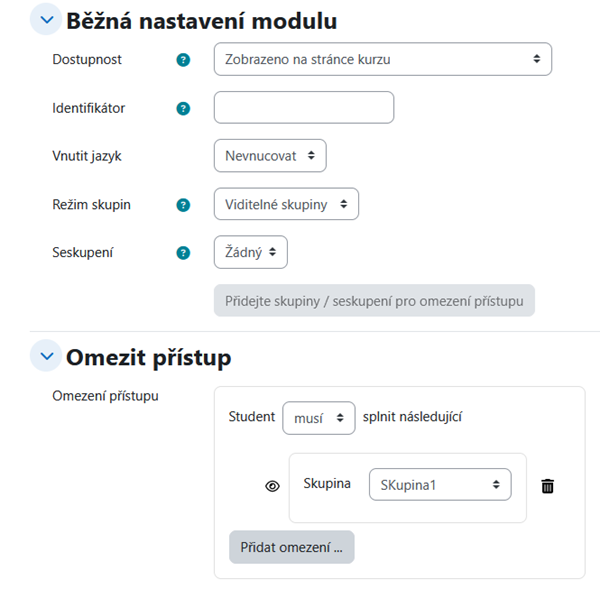
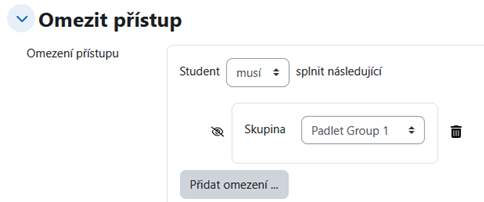
Výsledné zobrazení:

Pohled studenta ve skupině Test2 (nevidí skupinu Test1) :
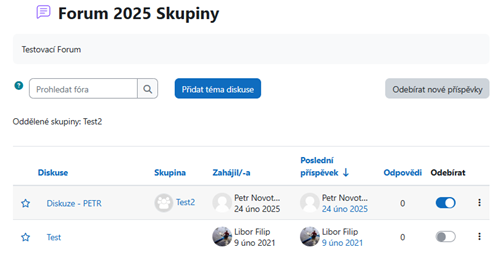
Pohled učitele s možností volby skupiny a zobrazením skupin TEST1 a Test2:
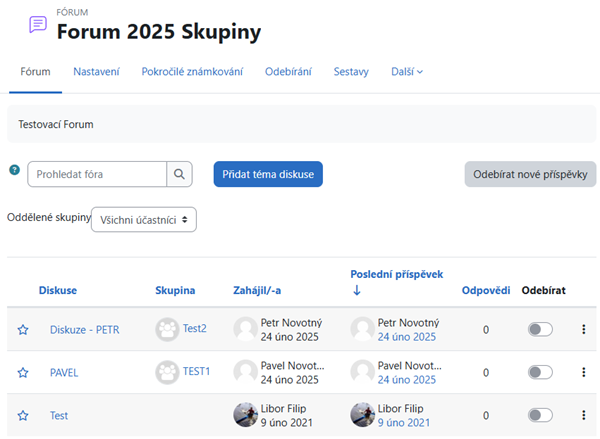
Oficiální dokumentace (Anglicky):
Libor Filip (18.2.2025)
- Kurzy zakládáné ručně jsou zakládány jako skryté, v případě založení přes STAG jsou ihned viditelné.
Důvodů pro skrytí kurzu:
- Kurz má být dostupný až po úplném dokončení obsahu.
- Dostupnost kurzu je vhodné povolit až po nastavení požadovaných metod zápisu, které jsou různé a vyučující si je obvykle chce zvolit sám. Například určité termíny zápisu, zápis chráněný pomocí hesla.
- Viditelnost může být pouze pro určitý semestr, to se neděje automaticky, je to tedy opět na vyučujícím.
- Nabídka nepoužívaných kurzů zbytečně mate studenty.
Zpřístupnění provedete:
- V administraci kurzu Správa kurzu > Upravit nastavení změňte Viditelný > Ukázat (starší Moodle - Dostupnost > Tento kurz není studentům dostupný).
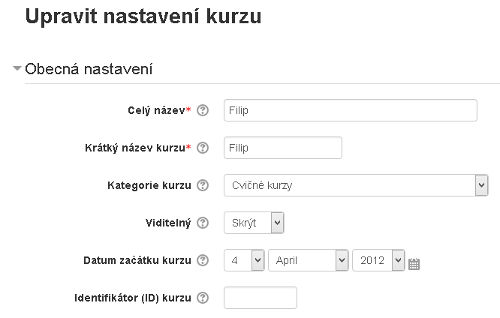
Obr. Upravit nastavení kurzu - základní nastavení.
- Nový vzhled: U názvu kurzu využít ikonku Nastavení a zvolit položku Upravit nastavení:
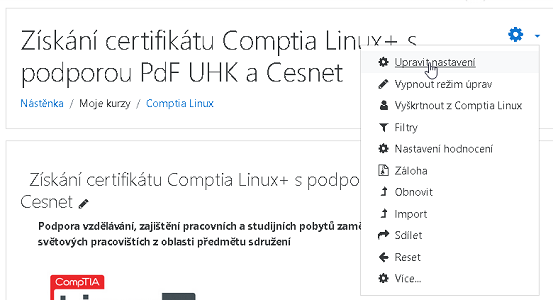
- V novém okně je viditelnost nastavována přes rozbalovací menu u volby Viditelnost kurzu.
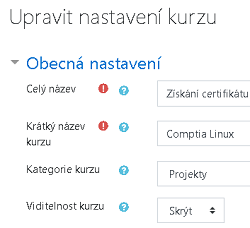
Skrytím znepřístupníte kurz již zapsaným uživatelům, u odkrytého kurzu je tedy skytí obvykle prováděno až po ukončení akademického roku.
Skrytý kurz vidí pouze učitel v daném kurzu a správce! V části hlavní stránky označené jako Mé kurzy jsou skryté kurzy šedé.
Volba skrytí se nachází také u dalších objektů v Moodle, například kategorie, sekcí kurzu, nebo jednotlivých činnostií a studijních materiálů.
Individuální vytvoření zálohy (archivace) kurzu je požadováno z několika důvodů:
- Přenosu kurzu nebo jeho části do jiného kurzu, případně na jiný systém Moodle.
- Záloze dat k určitému datu. Obvykle je účelem především prevence před neočekávanými událostmi, pomůže například při nechtěném smazání části kurzu.
Zálohování je prováděno pomocí průvodce, tedy na základě zaškrtnutí různých voleb týkající se možností zálohy. Obvykle jsou využívány přednastavené hodnoty.
V bloku Správa kurzu zvolte Záloha.
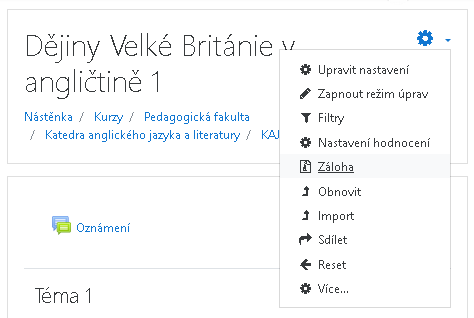
První část průvodce s názvem Počáteční nastavení předurčuje, jaká data chceme zálohovat (výchozí nastavení):
- IMS Common Cartridge 1.1 (ne) - možnost vytvoření balíčku vyhovující formátu IMS. Nepříliš používané nastavení pro přenos mezi různými LMS systémy a to s omezením (http://docs.moodle.org/25/en/IMS_Common_Cartridge_import_and_export).
- Zahrnout zapsané uživatele - mají se zálohovat i údaje o zapsaných uživatelích? Při záloze na konci roku obvykle ano, pokud jde však pouze o zálohu studijních materiálů, pak ne. Tato volba je dostupná pouze správci systému.
- Anonymizovat uživatelská data (ne) - provede přejmenování uživatelů (ochrana jmen uživatelů). Tato volba je dostupná pouze správci systému.
- Zahrnout přidělení rolí (ano) - záloha bude obsahovat uživatelské role, tedy seznam učitelů a studentů.
- Zahrnout moduly činností (ano)
- Zahrnout bloky (ano)
- Zahrnout filtry (ano)
- Zahrnout komentáře (ano)
- Zahrnout události kalendáře (ano)
- Zahrnout podrobnosti o splnění činností v kurzu (ano)
- Zahrnout protokoly o činnosti v kurzu (ne) - součástí zálohy budou protokoly o činnosti (Správa kurzu > Sestavy).
- Zahrnout historii známkování (ne) - Součástí zálohy bude hodnocení studentů.
- Zahrnout banku úloh (ano)
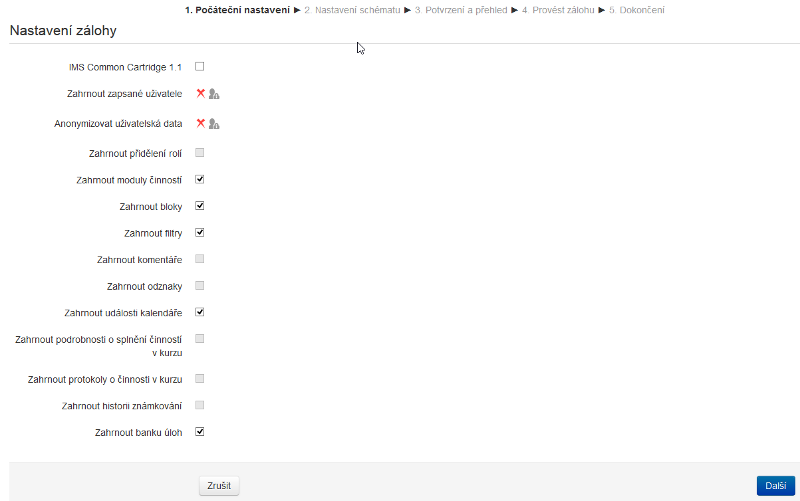
V druhé části průvodce s názvem Nastavení schématu máte možnost zvolit, jaké konkrétní části kurzu mají být do zálohy zahrnuty:
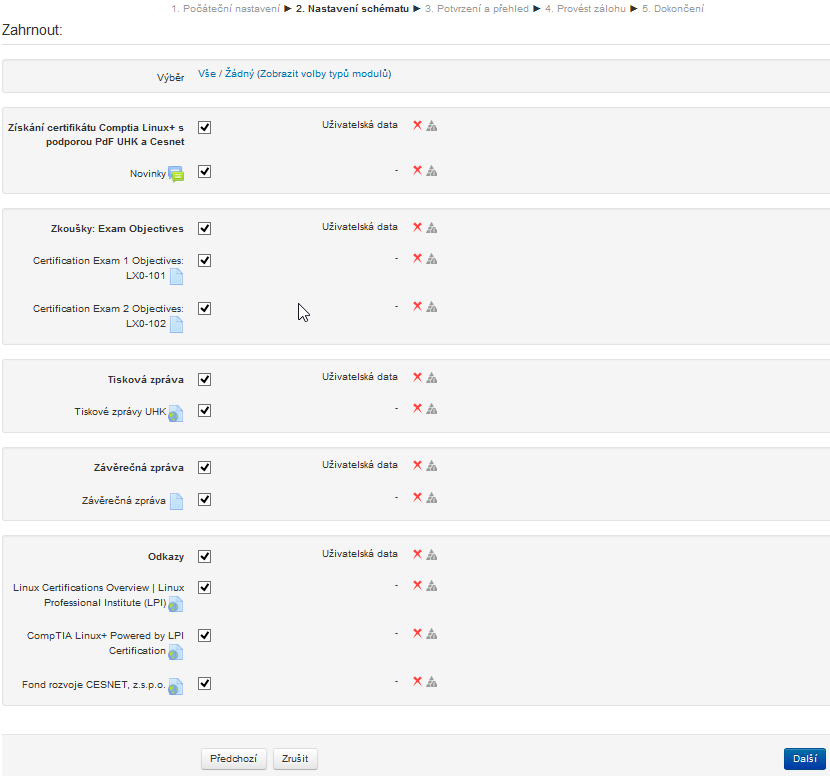
Po kliknutí na tlačítko Další je zobrazen přehled s volbami zálohy. Pokračujte tlačítkem Provést zálohu:
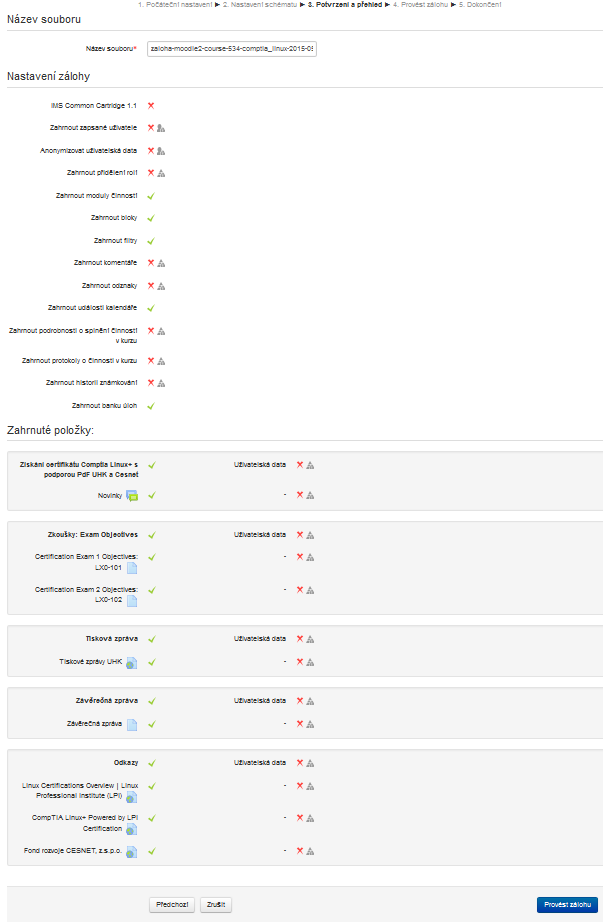
Po dokončení by měla být zobrazena zpráva o úspěšném provedení zálohy. Následně je zobrazena stránka Import, kde je v části Oblast pro soukromé zálohy kurzů zobrazen odkaz na soubor se zálohou s možnostmi stáhnutí či obnovit.
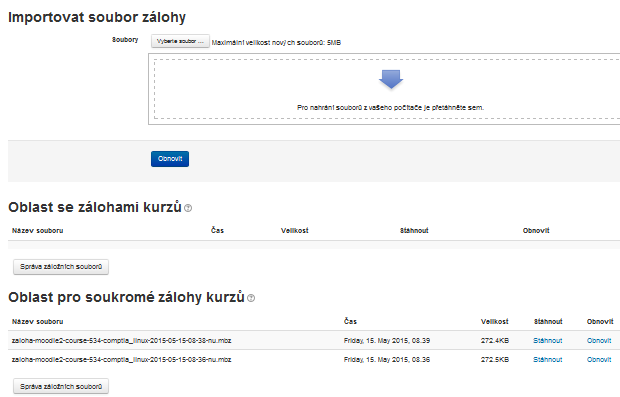
Pro přenos do nového systému stáhněte soubor do počítače přes odkaz Stáhnout.
Oficiální nápověda:
Moodle.org: Course backup. [online]. Dostupné z: https://docs.moodle.org/en/Course_backup
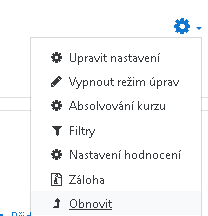
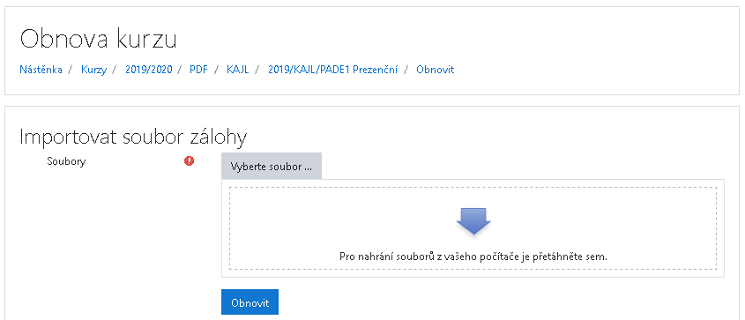
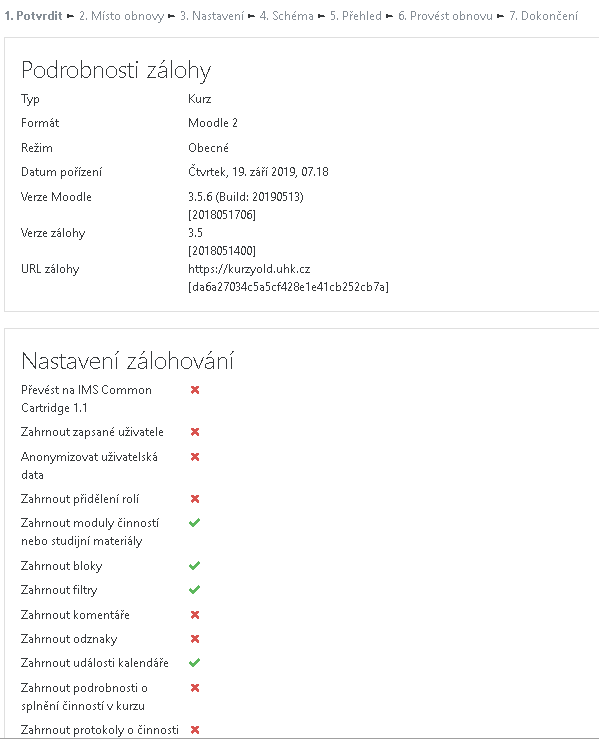
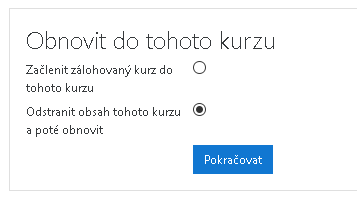
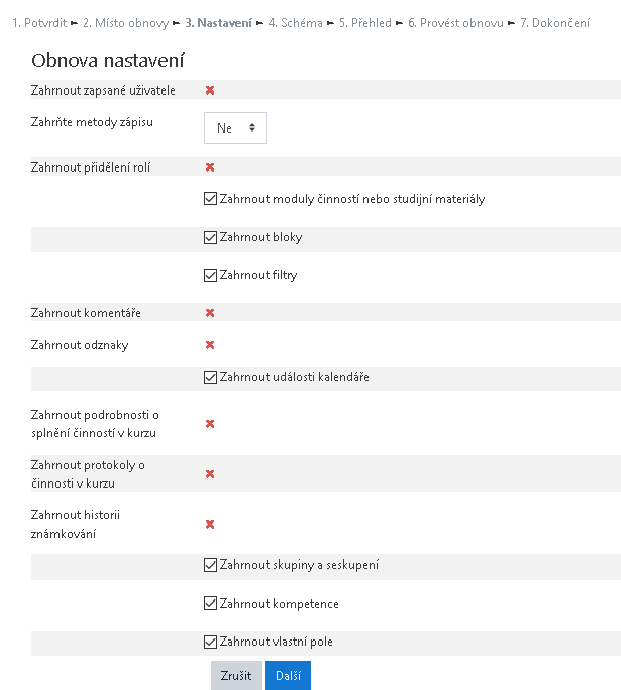
- Přepsat konfiguraci kurzu - obvykle Ano pro změnu dalších uvedených parametrů.
- Název kurzu - když byl kurz založen ze STAG, tlačítko přepsat je nezaškrtnuto, pak je název předmětu ponechán dle dat ze STAG.
- Krátký název kurzu - když byl kurz založen ze STAG, tlačítko přepsat je nezaškrtnuto, krátký název je dle STAG + označení roku a pracoviště.
- Začátek kurzu - volba pro upřesnění data kdy kurz začíná. Doporučeno nastavit dle skutečnosti.
- Zachovat aktuální role a zápisy - ANO - volba pro ponechání zapsaných vyučujících a studentů. Případné upřesnění se provádí až po obnově dat.
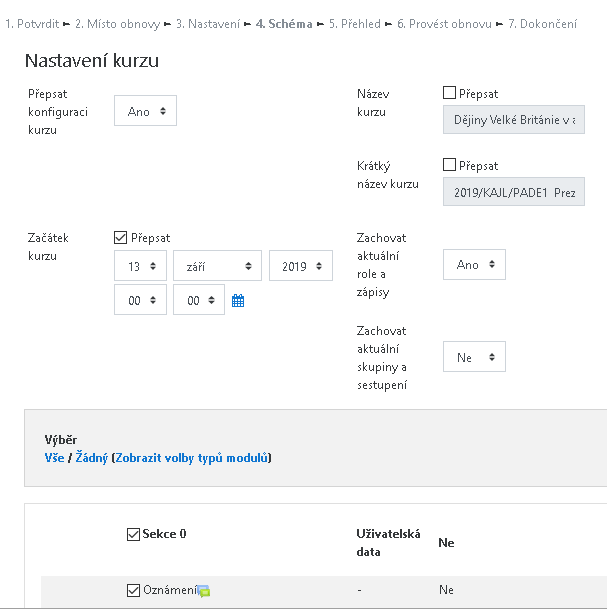
K přenesení části nebo celého obsahu kurzu z existujícího jiného kurzu je určena volba Import.
V nové verzi 4.x jde o položku v menu kurzu - Další > Opětovné použití kurzu.
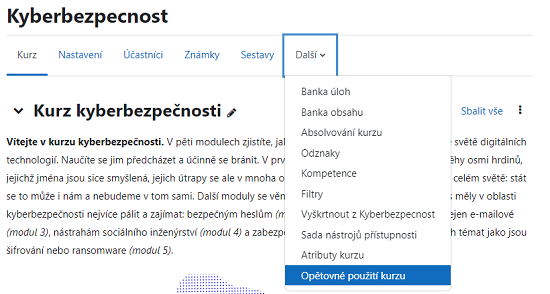
Ve verzi 3.x pod ikonou ozubeného kola v pravém horním rohu.
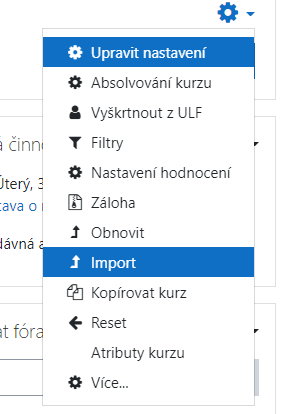
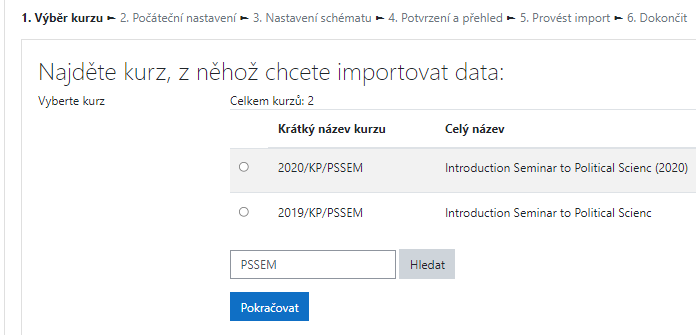
V dalším kroku je zobrazen seznam kurzů, které může uživatel využít k importu (má roli učitele), vyberte kurz a klikněte na tlačítko Pokračovat.
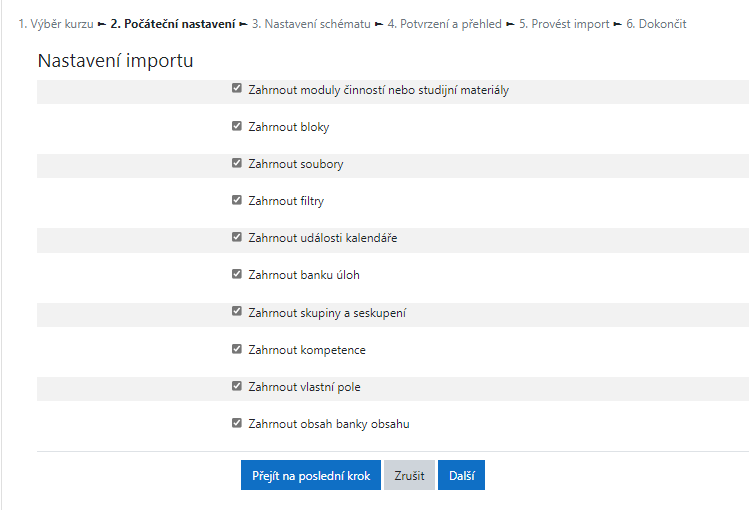
- Nastavení importu - možnost zvolit rozshah importu - aktivity, bloky, filtry a další. Pokud si nejste jisti, nechte vše zaškrtnuto.
Oficiální zdroj:
https://docs.moodle.org/en/Import_course_data
Resetování kurzu znamená možnost obnovení výchozího stavu, před zápisem studentů. To je vhodné při přípravě kurzu na nový rok, kdy je prováděno odstranění studentských registrací a uživatelská data.
Reset je obvykle prováděn ručně administrátorem serveru na začátku školního roku. Pro rok 2015/2016 bylo u každého kurzu ručně provedeno:
- Reset kurzu s výchozím nastavením (viz obrázek níže).
- Nebylo provedeno přejmenování kurzu na rok 2015!. Dlouhý i krátký název by si měl každý učitel zadat dle STAGu či dle svého uvážení !
Nebyl proveden reset u kurzů:
- Nastavených jako skrytých
- Porušující standardní konvenci pro pojmenovávání kurzů (například nebyl uveden rok v názvu).
- U kurzů v jejichž názvu byl již uveden rok 2015, nebo naopak starší než 2014, tzn. 2013, 2012.
- Umístěných v projektových kategoriích, tedy Augustin, Erasmus, INDICT, InPdF, PříFIno, .
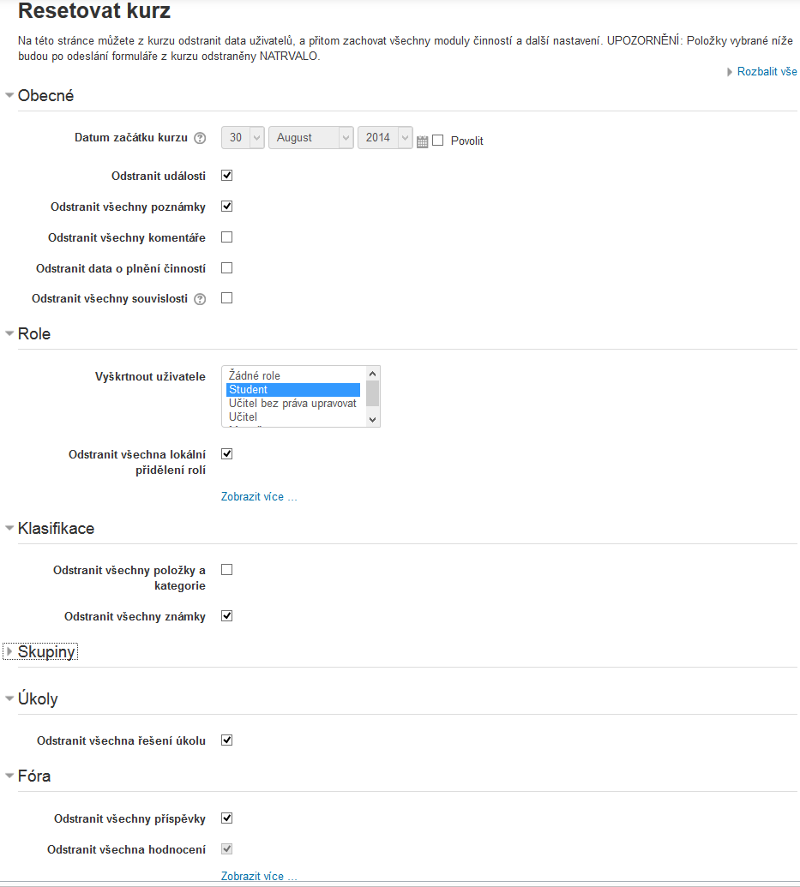
- Pokud je povoleno neomezené přihlašování, pak se studenti mohou do kurzu kdykoliv přihlásit.
- Velmi často se tak stane, že ještě před změnou metod zápisu probíhají nechtěné zápisy (studenti z minulého roku, či jiní, hledající informace o předmětech, přestože předmět nemají ještě zapsaný).
Prezentace
K přípravě využijte aplikaci PowerPoint nebo OpenOffice Impress. Vhodné může být zmínka, v kterém nástroji byla prezentace vytvořena, mezi aplikacemi není 100% kompatibilita a vzhled může být odlišný. V obou programech lze výslednou prezentaci uložit do spolehlivého formátu PDF.
S prohlížení vám může pomoci program Microsoft PowerPoint Viewer.
Moderní se stávají prezentace v podobě videí, nebo jiné. Příkladem inovace může být prezentace vytvořená pomocí www.prezi.com.
Screen capture
Kromě samotné podpory zachycení dění na obrazovce (např. klávesa PrtScr) existuje velké množství nástrojů.
Rychlostí a množstvím funkcí vynikají například Greenshot, ScreenGrab, Wink. Z komečních Captivate, Camtasia.
Některá doporučení a seznam programů je probírán na stránkách Moodle.org.
Redukce velikosti materiálů
S ohledem na velikost kurzu a mobilní uživatele je doporučováno velikost různých materiálů přizpůsobit:
- Vkládané obrázky je vhodné redukovat - obvykle doporučovaná maximální velikost strany je 1024 pixelů. Zdrojový formát je obvykle v podobě JPG či PNG. Méně vhodný bývá TIFF.
- Hudební doprovod je doporučován spíše omezeně a opět s využitím vhodné komprese, obvykle jde o soubory ve formátu MP3.
- Videa mají dodržovat kombinaci předchozího. Full HD rozlišení je využíváno spíše v prezentacích určených na velká plátna, pro web to může být například televizní rozlišení 720×576. Známé jsou formáty AVI, WMV, MPG, mezi moderní jsou zmiňovány MP4 či MKV.
- Videa i hudební doprovod doporučujeme vkládat spíše jako samostatné materiály. V prezentacích obvykle zbytečně navyšují velikost a uživatel někdy má někdy problémy s jejich přehráním.
Přidání Testu
1. Ve vybrané části kurzu (téma / sekce), kde má být přidán test, vyberte volbu Přidat činnost nebo studijní materiál (podmínkou je kurz v režimu úprav)
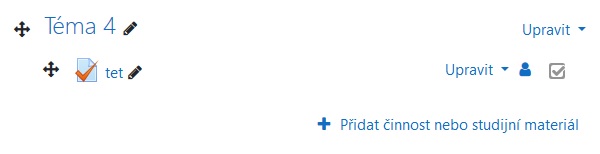
2. Z nově zobrazeného seznamu vybrat činnost Test
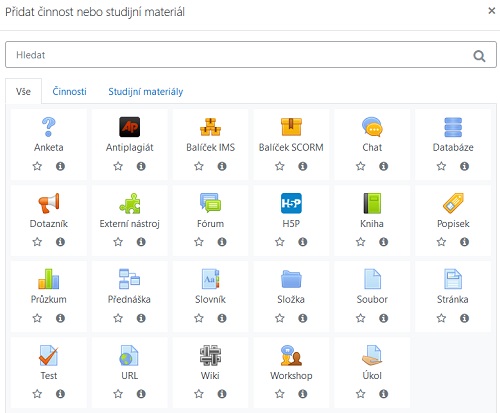
3. Upřesnit parametry testu (určeno pro pokročilejší nastavení chování a zpřístupnění testu, pro tvorbu samotného testu je důležitý samostatný další bod).
V tomto kroku formulář nabízí různé volby ovlivnující testování. Důležitý a povinný je především název, který se zobrazuje jako popis testu na hlavní stránce kurzu. Do úvodu lze napsat doplnující informace o testu nebo podmínky jeho průběhu. Nápovědu pro jednotlivé položky lze zobrazit po kliknutí na kolečko s otazníkem ![]() .
.
Časování:
Zpřístupnit test – přesný datum a čas kdy má být test dostupný
Uzavřít test – přesný datum a čas do kdy musí být test absolvován (dostupný). Uzavření testu je nadřazeno časovému limitu, pokud je tedy uzavření testu například 18:59, časový limit 10 minut a účastník začne v 18:54, má ve skutečnosti pouze 4 minuty.
Časový limit – určení časového limitu, kdy je uvedený čas odpočítáván od spuštění testu. Čas do konce je v průběhu testu zobrazen v navigačním bloku.
Když vyprší čas – upřesnění chování po uplynutí časového limitu.
- Otevřené pokusy jsou automaticky odeslány - pokud vyprší čas je automaticky proveden pokus o odeslání testu, případně test uzavřen a vyhodnoceny průbežně uložené pokusy.
- Pokusy musí být odeslány před vypršením lhůty nebo se nepočítají - pokud není provedeno ruční odeslání, nejsou uloženy a hodnoceny žádné z odpovědí.
Známka
Potřebná známka – nastavení limitu pro splnění testu, obvykle se doplňuje až po vložení všech otázek.
Chování úloh
- Adaptivní režim – obvykle u testů nanečisto a s okamžitou odezvou. Režim bez penalizace.
- Odložený výsledek – výsledky a zpětná vazba je zobrazena až po úplném odevzdání a vyhodnocení testu.
- Okamžitý výsledek – výsledek je zobrazen okamžitě po odevzdání pokusu.
- S mírou jistoty – student navíc uvádí jak hodně si je jistý svou odpovědí, kdy na základě uvedení jistoty lze získat či ztratit další body.
Možnosti prohlídky
- Pokus
- Zda je správně
- Body - celkový počet získaných bodů a nejčastější volba.
- Konkrétní reakce
- Obecná reakce - komentář učitele k vybraným odpovědím.
- Správná odpověď -zobrazení správné odpovědi.
- Celková reakce - možnost zobrazení slovní reakce v závislosti na meze bodování, tedy například výsledná známka.
Další omezení pokusů
4. Přídání testové úlohy (otázky)
Možnost přidání nové otázky aktivujeme výběrem volby editace testu (Ozubené kolo > Upravit test) :
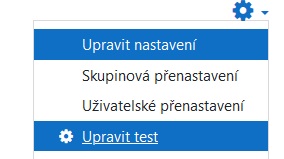
V zobrazeném seznamu otázek (přinovém testu prázdný) nyní v najděte volbu Přidat a zvolte novou úlohu. Na této stránce lze také snadno upravovat počet získaných bodů za celý test a jednotlivé známky.

volba pro novou úlohu :
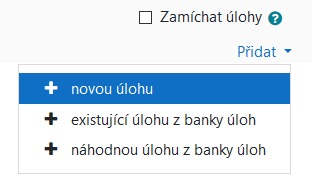
Z výběru typů otázek vybete požadovaný typ otázky.
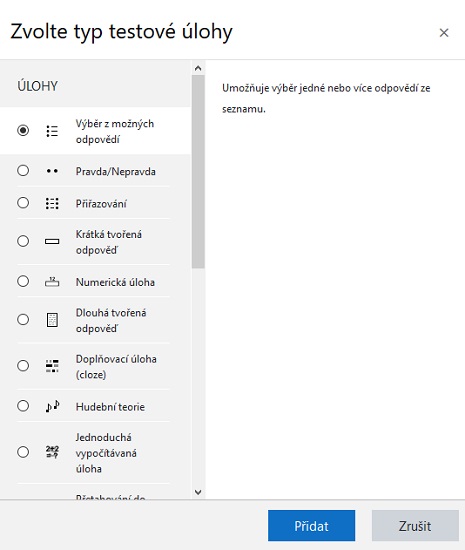
Různé typu otázek mají následně různé nastavení a volby k tvorbě odpovědí. Nejčastější volbou bývá "Výběr z možných odpovědí".
Výběr z možných odpovědí (Matching)
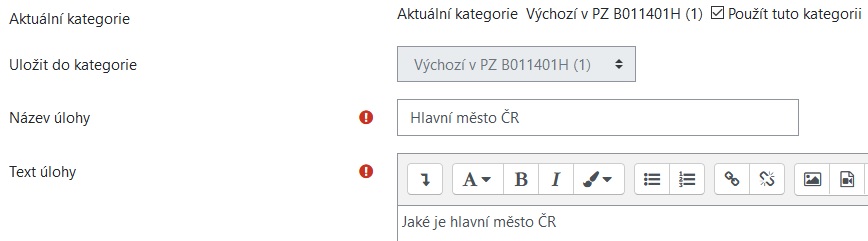
- Výchozí známka - počet získaných bodů, obvykle 1 bod, ale různý počet bodů může například odlišit složitější otázky.
- Jedna nebo více odpovědí? - upřesnění zda má být jedna opověd správná, nebo více odpovědí (multichoice). V případě více odpovědí je nutné rozložit 100% mezi jednotlivé otázky.
- Zamíchat odpovědi? - zda má být pořadí jednotlivých otázek náhodně řazeno, nebo je pořadí pevné.
- Formát číslování odpovědí - upřesnění jak mají být označeny jednotlivé odpovědi (čísly, písmeny,..).
- Zobrazit standardní pokyny - možnost zobrazení pokynů dle počtu odpovědí, tedy zda je odpověd jedna nebo jiný konrétní počet.
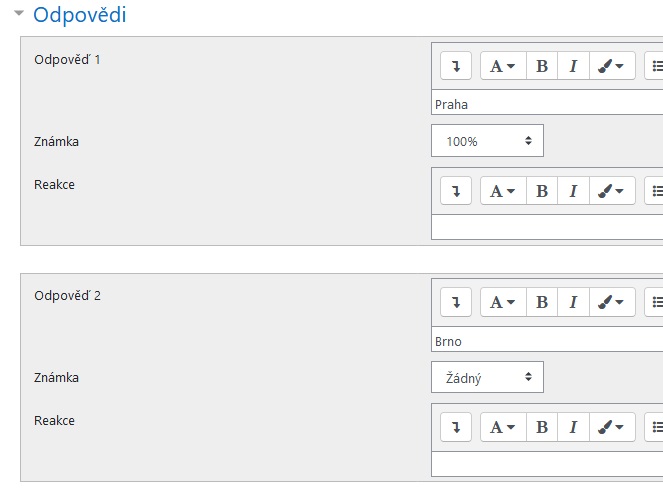
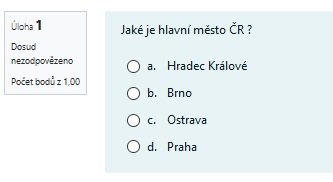
- automaticky hodnocená úloha pro výběr správné odpovědi (pokud je zvolena volba Jen jedna odpověd)
- https://docs.moodle.org/en/Matching_question_type
Výběr z možných odpovědí [Multiple choice]
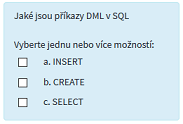
- automaticky hodnocená úloha pro výběr véce správných odpovědí (pokud je zvolena volba Je povoleno více odpovědí)
- https://docs.moodle.org/en/Multiple_Choice_question_type
Dlouhá tvořená odpověď (Essay question type)
-
na otázku student píše odpověď v podobě několika slov či vět.
- lze přidat odpověď v podobě připojení souboru (lze navíc určit konrétní typ souboru).
- součástí otázky může být předpřipravený text (šablona).
-
úlohu nelze vyhodnoti automaticky a učitel musí provést ruční ohodnocení.
- https://docs.moodle.org/en/Essay_question_type
Doplňovací úloha (Cloze) [Embedded Answers (Cloze)]
- speciální typ úlohy obsahující text s až několika různými úlohami.
Příklad:
Příkaz pro vypsání pracovního adresáře v Linuxu: {1:SHORTANSWER:%100%pwd#Velmi dobře}
Jednoduchá vypočítávaná úloha [Calculated simple]
Určeno pro matematické úlohy např.
Kolik Wh spotřebuje má PC měsíčně pokud počítáme s {x} dny a {y} hodin denne a prikonem {z} W.
Krátká tvořená odpověď [Short answer]
Poskytuje automatické vyhodnocení. Populární například pro vzorce / slovíčka. Možnost zadat více správných odpovědí.
Numerická úloha [Numerical]
Pravda/Nepravda [True/False]
- Na zadanou otázku jsou přípustné pouze dvě odpovědi. Pravda pokud zadaný text je pravdivý a Nepravda pro nesouhlas s tvrzením v úloze.
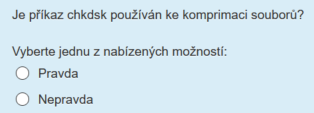
Přiřazování [Matching]
- Pro každou podúlohu jsou vybírány odpovědi.
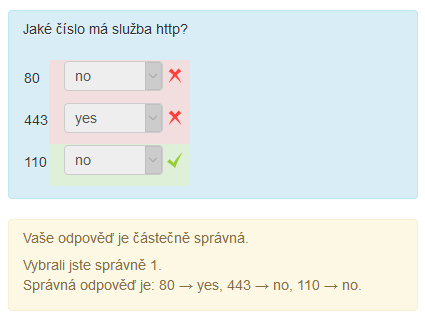
Přiřazování z krátkých odpovědí Random short-answer matching]
Vypočítávaná úloha [Calculated]
Vypočítávaná úloha s více možnostmi [Calculated multichoice]
Import Dat
Do banky úloh může být využit import dat a tvořit jednoduché otázky například ve Wordu dle vzoru:
Co není interní část počítače:
A. Pevný disk
B. Klávesnice
C. Procesor
ANSWER: B
Soubor se ukládá jako jednoduchý txt dokument s kodováním UTF8 a pro import se využívá Formát Aiken. Otázka musí být na jednom řádku (bez použití Enter).
Oficiální nápověda:
http://docs.moodle.org/en/Questions
https://docs.moodle.org/archive/cs/Přidání/úprava_testu
https://docs.moodle.org/en/Import_questions
Youtube : Quiz - Learn the basics of teaching with Moodle (English) :
Libor Filip (25.3.2025)
Vytvoření testu s náhodným pořadím otázek
Pro vytvoření testu s náhodným výběrem z okruhu otázek můžete využít možnost přidání náhodné úlohy z banky úloh.
Postup:
- Vytvořte test a nastavte jeho základní parametry.
- Klikněte na položku Úlohy v horním menu.
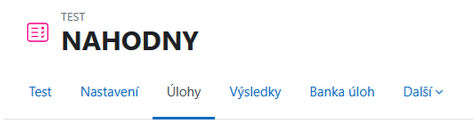
- V pravé části rozbalovacího menu Přidat vyberte volbu náhodnou úlohu z banky úloh.
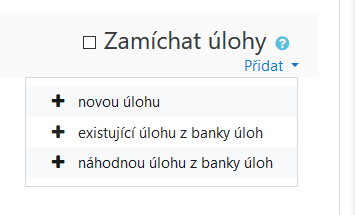
- Pomocí filtru určete přesnější volbu otázek (kategorie z banky úloh, nebo jiná specifická kritéria). Výběr potvrďte tlačítkem Použít filtry.
- Určete počet úloh, které mají být v testu.
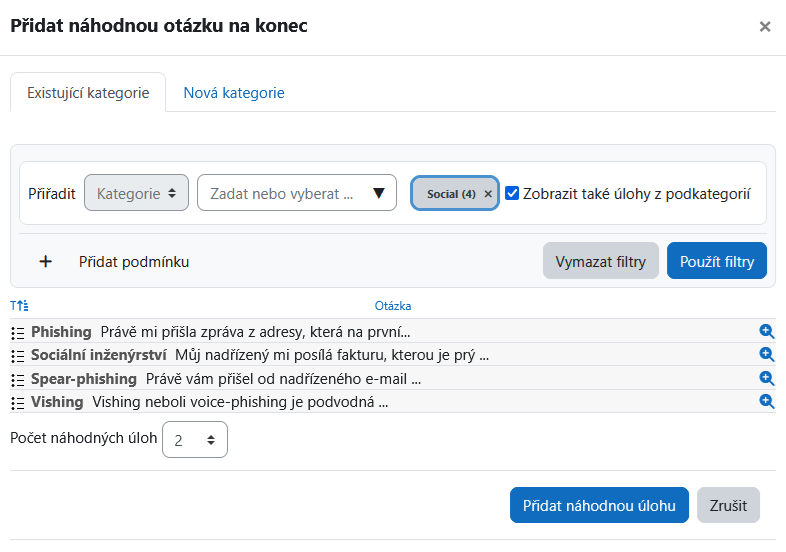
- Klikněte na tlačítko Přidat náhodnou úlohu pro potvrzení.
Úprava testu
Po potvrzení volby se vrátíte k zobrazení úloh, kde u jednotlivých otázek jsou náhodné úlohy s popisem „Náhodná (Volba_Kategorie) na základě podmínky filtru “.
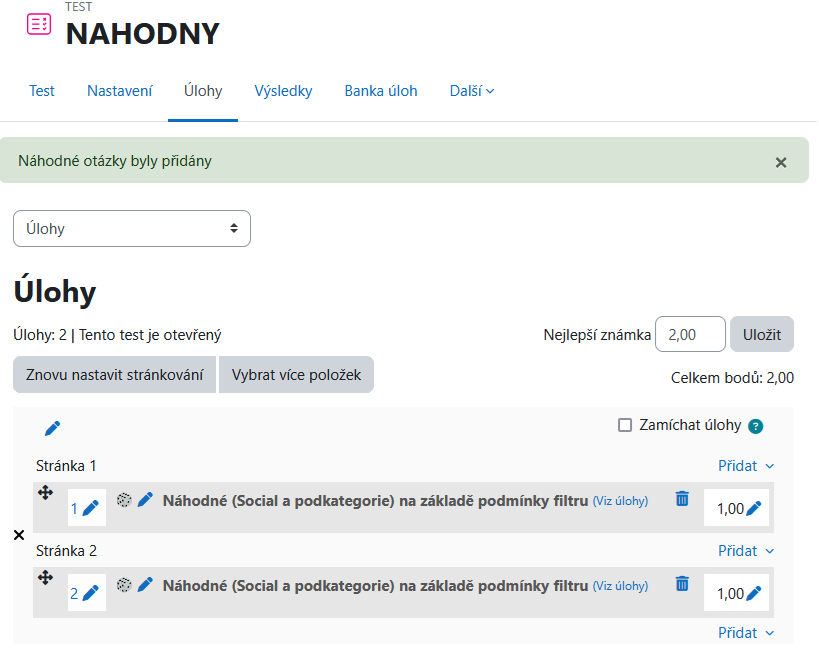
Výsledný Seznam úloh
V seznamu úloh můžete upravit pořadí otázek, přidávat nové otázky a specifikovat počet bodů pro jednotlivé otázky i celý test.
Možnosti úprav
-
Uspořádání otázek: Pořadí otázek můžete měnit dle potřeby, což umožní vytvořit logický tok testu nebo náhodné uspořádání pro každý pokus.
-
Přidání otázek: Možné je ruční přidání nebo výběr z banky otázek, náhodné otázky.
-
Bodové ohodnocení: U každé otázky můžete nastavit počet bodů, který bude přiřazen za správnou odpověď.
Poznámka: Celkové bodové hodnocení testu odpovídá součtu bodů za jednotlivé otázky. Nejlepší možná známka je obvykle nastavena podle maximálního počtu bodů.
Oficiální dokumentace (Anglicky):
Libor Filip (17.2.2025)
Export Banky úloh
Verze systému 4 :
V menu najít Další > Banka úloh
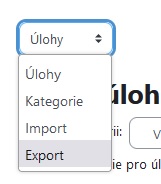
Starý postup:
V kurzu najít blok Správa kurzu a zvolit v bance úloh volbu Export :
Správa kurzu > Banka úloh > Export
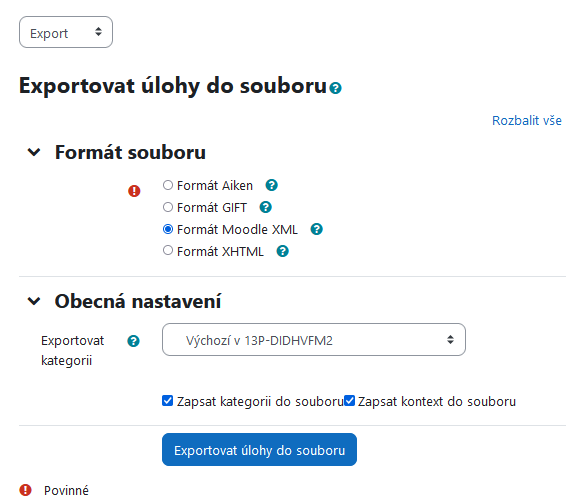
Pro účely přenosu banky úloh je vhodná volba formátu : Formát Moodle XML
Při exportu se vždy vybírá kategorie, která má být exportována. Společně s exportem lze přenášet i informaci o kategorii, pokud tuto informaci chcete zachovat ponechte zaškrtnutou volbu Zapsat kategorii do souboru.
K obecným nastavením kategorie (oficiální nápověda):
- Při větším množství je lepší roztřídit testové úlohy do kategorií a podkategorií.
- Každá kategorie má svůj kontext, který určuje, kde mohou být úlohy z dané kategorie použity:
- Kontext činnosti - úlohy jsou dostupné pouze v daném modulu činnosti
- Kontext kurzu - úlohy jsou dostupné v celém kurzu (asi nejčastější)
- Kontext kategorie kurzů - úlohy jsou dostupné ve všech kurzech v dané kategorii kurzů
- Systémový kontext - úlohy jsou dostupné ve všech kurzech na serveru
Kategorie úlohy se rovněž používají při práci s náhodně vybíranými úlohami. Ty se vybírají vždy z jedné vybrané kategorie úloh.
Uložení souboru bude iniciováno kliknutím na tlačítko Exportovat úlohy do souboru
Import Banky úloh
V kurzu najít blok Správa kurzu a zvolit v bance úloh volbu Import:
Správa kurzu > Banka úloh > Import
Ve vlastnostech formátu opět zvolit Formát Moodle XML :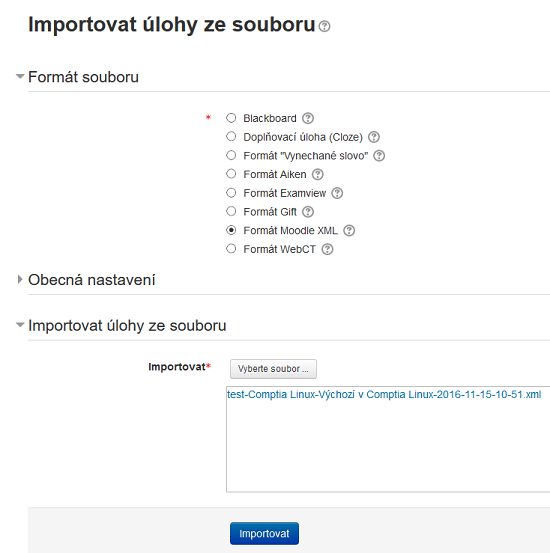
Do části Importovat musíte pomocí tlačítka Nahrát soubor najít a nahrát soubor s exportovanými otázkami, případně tento soubor nahrát přetáhnutím pomocí myši.
Část Obecná nastavení umožnuje po rozkliknutí nastavit některá rozšířená nastavení, například pro práci s kontextem a kategorií, pokud tyto informace nechcete importovat.
Tlačítkem Importovat zahájíte proces nahrání otázek do Banky úloh ve vybraném kurzu.
V přehledu otázek lze exportovat také jednotlivé otázky - volba Exportovat jako Moodle XML.
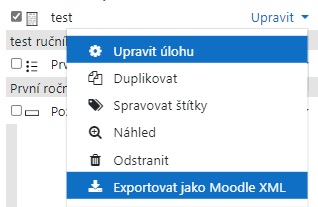
Oficiální dokumentace (Anglicky):
Safe Exam Browser
- Aplikace Safe Exam Browser (safeexambrowser.org/) je alternativou ke známým internetovým prohlížečům (Firefox, Google Chrome,..) s možnostmi většího zabezpečení, kdy jsou potlačeny ostatní programy na počítači
a zadávání internetových adres URL. Funguje na Windows a Apple. Samotné používání aplikace předpokládá předchozí konfiguraci pomocí konfiguračního souboru (šablony), ta nastavuje bezpečnostní nastavení a hlavně webový odkaz na systém pro který
má být používán.
- Pomocí SEBConfigTool.exe je vytvářeno nastavení testu, nejdůležitějším je například adresa testu v záložce General a Start URL (v našem případě https://kurzy.uhk.cz), další jsou pak omezení některých funkcionalit na počítači. Vytvořený soubor nastavení je následně poskytován k stažení a pomůže se spuštěním testu, podmínkou je nainstalování programu SafeExam Browser na testovací zařízení. Pokročilejší konfigurace může vyžadovat větší technické znalosti a výhodou je znalost anglického jazyka.
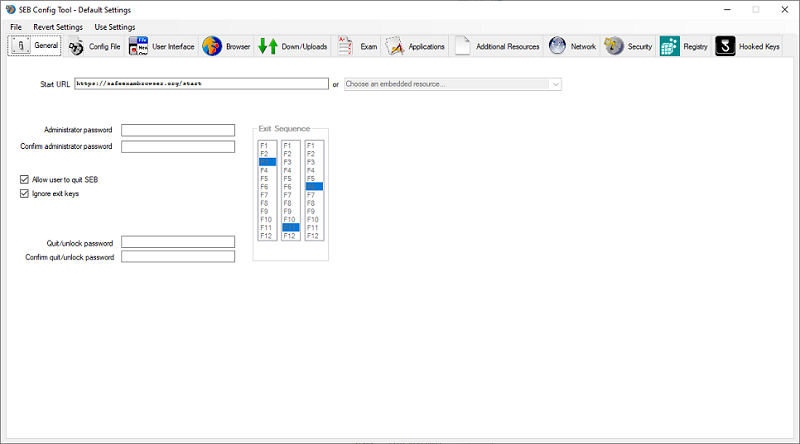
Příklad souboru SEB ke stažení (bez zašifrování a Admin hesla k úpravě) :
Exam key:
96481a8fd06a43a27b324fde331961dab1def1793a7f139d410f1bd74d1604bb
Nastavení Testu pro použití SEB
Používání SEB vyžaduje vždy konfiguraci v podobě šablony (souboru), která upřesňuje chování Safe Exam Browser a odkaz na Moodle, případně konkrétní test. Jak šablona vzniká je určeno ve vlastnostech testu na záložce Safe Exam Browser a volbě Vyžaduje použití Safe Exam Browser.
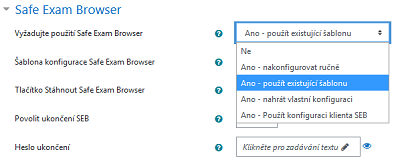
- Ne - k testu nebude SEB využíván a je tedy možné jej standardně absolvovat v běžném internetovém prohlížeči či aplikaci Moodle App.
- Ano - nakonfigurovat ručně - po této volbě je zobrazeno několik upřesňujících konfiguračních voleb, kdy jejich nastavení slouží k automatickému vytvoření konfiguračního souboru a jeho nabídnutí ke stažení. Jde pravděpodobně o nejpoužívanější volbu.
- Ano - použít existující šablonu - volba umožní využití šablony od administrátora Moodle, pokud byla do systému nahrána. Obvykle obsahuje výchozí hodnoty SEB a adresu systému.
- Ano - nahrát vlastní konfiguraci - nabídka možnosti nahrání vlastního konfiguračního souboru připraveného v aplikaci SEB Configuration Tool. Stejně jako v předchozích případech je soubor uložen na server a nabídnut ke stažení a spuštění SEB. Volba slouží pro uživatele využívající některé z pokročilých voleb v konfiguraci SEB. Nastavení dodatečné ochrany konfigurace s využitím klíče, problémem je nutnost zadání klíče do konfigurace a v některých případech tak důslednější správa klíčů.
- Ano - Použít konfiguraci klienta SEB - volba kdy není nabídnuto stažení konfiguračního souboru a tedy ani spuštění prohlížeče SEB. Určení je pro situace, kdy je konfigurační soubor distribuován jinou formou, například emailem, nebo umístěním na plochu v počítačové učebně. Stejně jako v předchozím případě je možnost zadání pouze povolených klíčů k ochraně konfiguračního souboru.
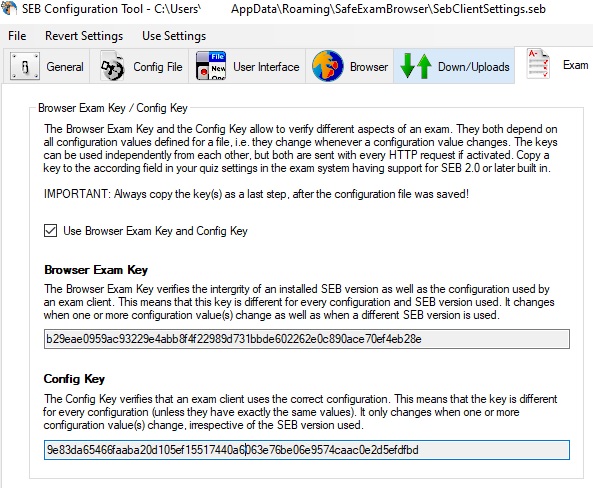
Spuštění testu pomocí SEB s nabídnutím stažení konfiguračního souboru
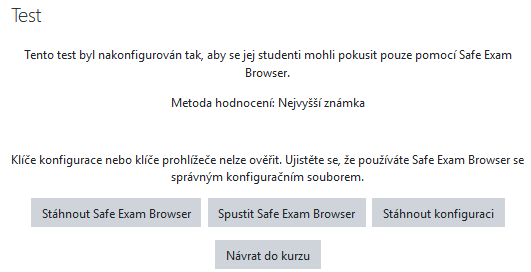
Nevýhody
- Na nutnost instalace by mělo být s dostatečným předstihem upozorněno, před ostrým testem je důrazně doporučeno přístup pomocí SEB vyzkoušet.
- Nutnost instalace instalace na klientská zařízení a tím i potencionální problémy s instalací. Někdy je tak doporučováno spíše na učebnách. Doporučena instalace na klasický počítač s operačním systémem Windows, Aplikace existuje i pod MacOS a IOS, u těchto systémů může být problematická podpora s instalací nebo používáním.
- Případná podpora na dálku může být používáním SEB ztížena. Například pro screenshot obrazovky prostředí SEB doporučujeme využít další zařízení s fotoaparátem.
- Pro opravdu vyšší zabezpečení doporučeno využívat i nějakou formu dohledu, tedy například přes webovou kameru. Bez dohledu není například omezeno využití jiného zařízení.
- Nutnost správného nastavení testu a znalost konfiguračního souboru.
- Používání může být mírně nezvyklé a omezující, nejsou známy případné problémy pro osoby se zdravotním omezením.
Známé technické problémy
-
Předpokladem instalace je aktuální verze operačního systému. Není poskytována podpora pro nepodporované systémy, například instalace pod Windows 7 může skončit chybou.
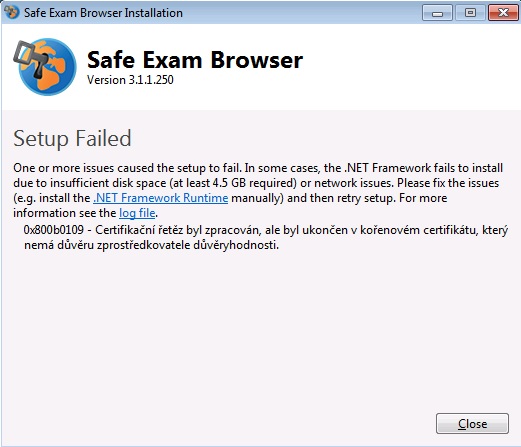
-
Není povoleno spouštění prohlížeče ve virtuálním systému (obvykle jde o žádoucí vlastnost nastavenou ve výchozím nastavení). Spuštění končí chybou "This computer appears to be a virtual machine. The selected configuration does not allow SEB to be run in a virtual machine.".
Oficiální dokumentace (Anglicky):
Libor Filip (25.3.2025)
Odznaky jsou motivačním prvkem a představují zajímavý způsob odměny za splněních určitých činností v kurzu.
Tato kapitola se zaměří dále na příklad vydání odznaku za splnění testu. První odstavec, věnovaný globálnímu nastavení, může vyučující přeskočit.
Povolení sledování plnění pro správce systému
K větší podpoře možností udělování odznaků je nutné zapnout pro celý server sledování plnění (výchozí je neaktivováno):
Nastavení > Správa stránek > Pokročilé funkce > Povolit sledování plnění (enablecompletion)
Nápověda říká: Pokud je povolena, tato volba vám umožňuje zapnout funkce sledování plnění na úrovni kurzu.
Na stránce pokročilé funkce lze v případě požadavků odznaky zakázat volbou Povolit odznaky (enablebadges) (Výchozí volba je aktivováno).
Nastavení sledování plnění ve správě kurzu
Určení , že je test splněn vyžaduje aktivaci sledování plnění a to jednak v nastavení kurzu a poté i u konkrétních činností, v našem případě tedy testu. Ve výchozím nastavení není nastavení povoleno (pravděpodobně s ohledem na úsporu systémových zdrojů). Změnu je nutné provést v nastavení kurzu:
Nastavení > Správa kurzu > Sledování plnění > Povolit sledování plnění
Nápověda říká: Po zapnutí je nastavení sledování plnění zobrazeno na stránce Absolvování kurzu a v nastavení činností kurzu.
- Nová sekce Absolvování kurzu umožnuje nastavit kritéria podle kterých bude kurz splněn. Návod se však dále věnuje pouze vystavení odznaku za splnění konkrétní činnosti.
V případě testu je nutné jít do vlastností testu a v části Plnění činností nastavit kritérium dle kterého bude test splněn. Obvyklé je dle vzoru níže v kombinaci se zaškrtnutím Požadovat známku.
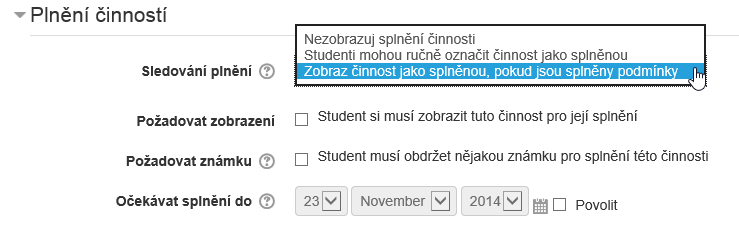
Vytvoření a nastavení odznaku
Posledním krokem u používání odznaků je jejich vytvoření, to je dostupné v sekci Odznaky ve správě kurzu:
Nastavení > Správa kurzu > Odznaky > Přidat odznak
K základnímu nastavení odznaku je nutné vyplnit název, popis a přidat obrázek (velikost obrázku by měla být 100x100 px). K pokročilejším nastavením patří informace o vydavateli, což může být například katedra a vyučující. Nápovědou může být náhled na podrobnosti o odznaku, který je uveden na konci této stránky.
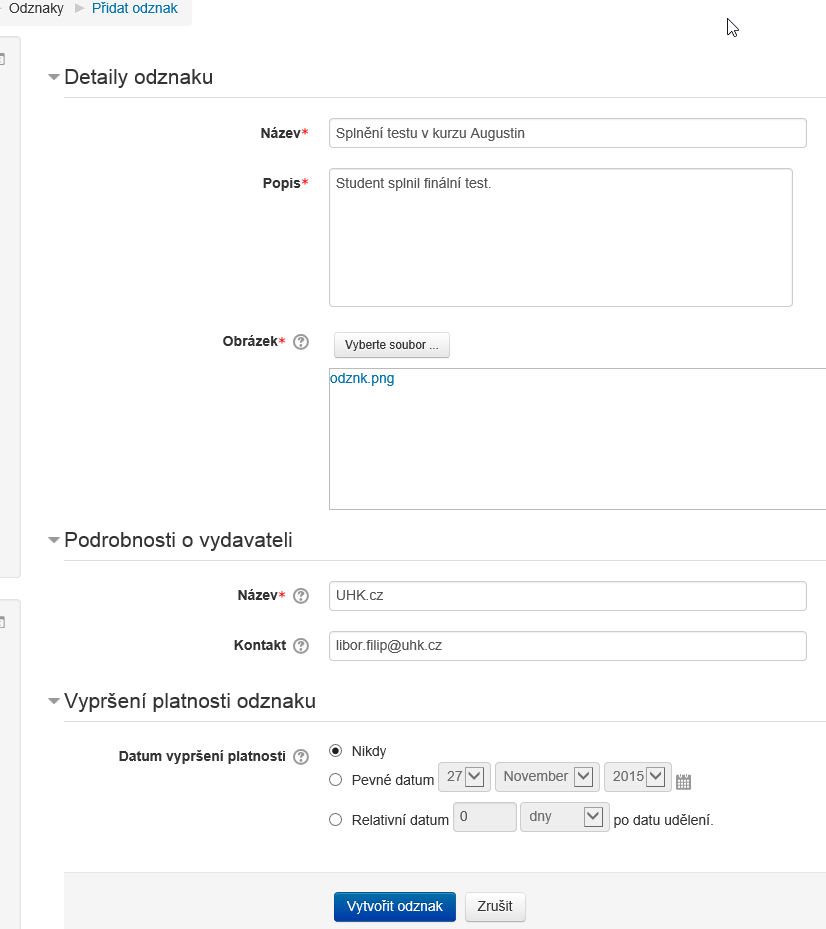
Pro vydání odznaku za splnění testu budeme požadovat upravit kritéria a to konkrétně volbu Dokončení činnosti:
V kritériích lze nastavit více požadavků ke splnění.
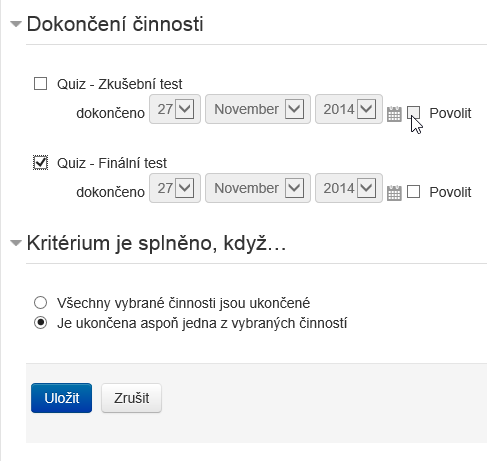
Po úspěšném splnění kurzu již může uživatel vidět odznak ve svém profilu.
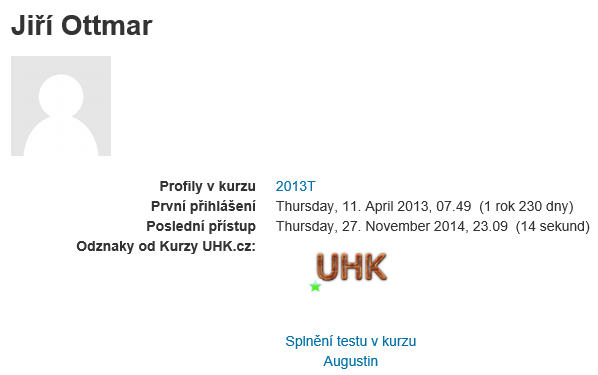
Po kliknutí na obrázek s odznakem se dozví i podrobnosti:
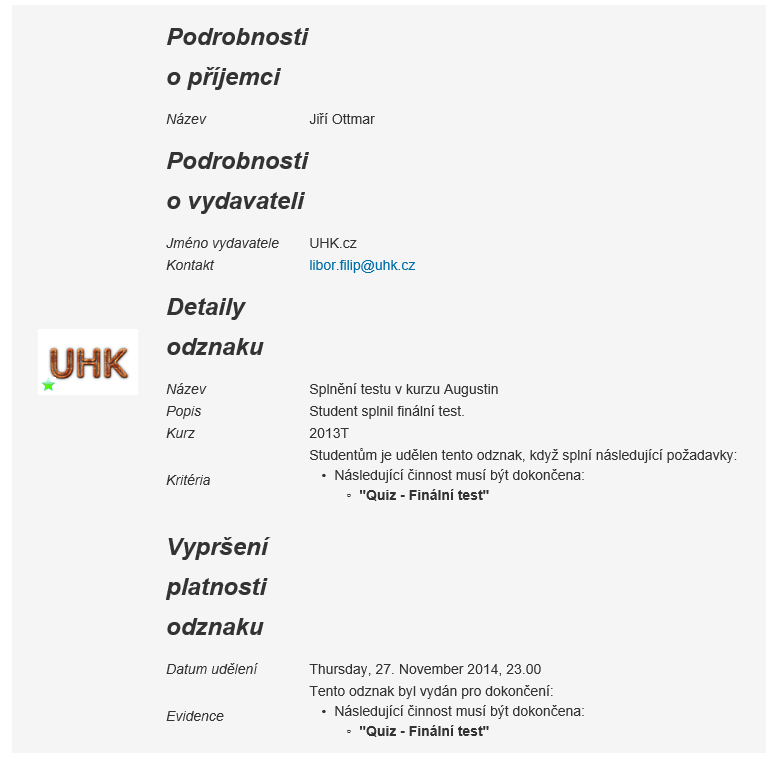
Další zdroje:
https://docs.moodle.org/27/en/Category:Badges
https://moodle.org/mod/forum/view.php?id=8085 Moodle.org Forum
Ruční přidělení odznaku
Tato volba je vhodná pokud jde o složitější kurz a potřebu 100% kontroly nad udělováním odznaku nebo v případě nutnosti odměňovat za zásluhy, například sponzorství, čestné události nebo splnění zkoušky mimo systém.
Po již známém vytvoření odznaku je nutné upravit kritérium odznaku:
Nastavení > Správa kurzu > Odznaky > Správa odznaků > Kritéria
Zde je pro náš požadovaný účel volba Ruční přidání role, obvykle to bývá Učitel.
Po dokončení nastavení lze odznak přidělit na záložce Příjemci. Po kliknutí na tlačítko Udělený odznak je zobrazeno s okno s volbou příjemce odznaku.
Na pravé straně stačí označit příjemce a tlačítkem Udělený odznak je příjemce potvrzen a přesunut mezi držitele odznaku.
Odstranění takto udělených odznaků je problematičtější a provádí se odstranění daného typu odznaku na stránce Správa odznaků.
Doplnění kurzu o multimediální obsah je velmi populární. S požadavky na video však je žádoucí zohlednění určitých pravidel:
- Zvolte vhodnou velikost. Systémové zdroje nejsou neomezené a kurzy jsou využívány i z mobilních zařízení, velká videa je tedy snaha omezovat a optimalizovat. Obvykle tedy rozlišení nepřekračuje 720x540 bodů, časté je 640x480 a při kódování je využívána komprese, například využití formátu MP4.
- Pokud je to možné, využijte externí úložiště, například Youtube či Vimeo. V případě Youtube tím získáte navíc i některé funkce navíc, například volbu kvality přehrávání, odkaz na samostatné video na YouTube. Z pohledu kompatibility a bezproblémovosti přehrávání je volba uložení na Youtube téměř ideálním řešení, nastavení možnosti kvality navíc zajištuje možnost přehrávání i na pomalejším připojení, či snahy šetřit přenášená data u uživatelů využvající mobilní připojení s omzením počtu přenášených dat.
- Ukládáním videa do Moodle má být pouze výjimečné a krajní řešení, doporučené jsou výše uvedená externí úložiště. Po domluvě je možné uložit soubory na některý z webových serverů UHK a pak již dále využívat při editaci kurzu adresy na videa.
- Možnosti zobrazení a přehrání videa jsou dále závislé na používaném internetovém prohlížeči. Pokud jde tedy o klasický stolní počítač, může být nutné používání některého z novějších prohlížečů a doinstalace podpory videa (kodeky).
Vložení videa jako Soubor
- První možností je vložení videa je přidání materiálu s volbou vložení souboru - kliknout na Přidat činnost nebo studijní materiál a volbu vložit soubor.

- V dalším novém dialogovém okně je nutné vyplnit alespoň název a popis, poté přidat soubor. V pokročilém nastavení vzhledu můžete dále upřesnit, co se stane po kliknutí na odkaz:
- Automaticky - v případě mp4 souboru znamená vložení do stránky
- Vložený - je zobrazena nová stránka v systému Moodle, tedy včetně postranních menu systému.
- Vynutit stažení - zobrazení dialogu pro stažení souboru.
- Otevřít soubor - dle typu prohlížeče, obvykle prohlížeč zobrazí video v samostatném okně (záložce).
- Ve vyskakovacím okně - podobně jako předchozí, ale je otevřeno novém vyskakovacím okně bez některých menu a záložek.
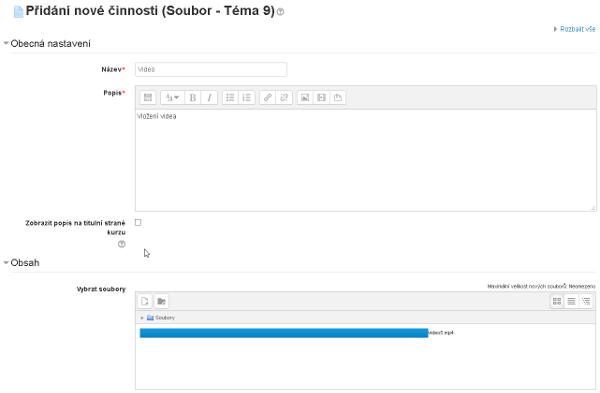
Výsledkem je zobrazení odkazu:

Video se však zobrazí až po rozkliknutí, jakým způsobem je závislé na konfiguraci předchozího nastavení. Níže je ukázka automatického nastavení:
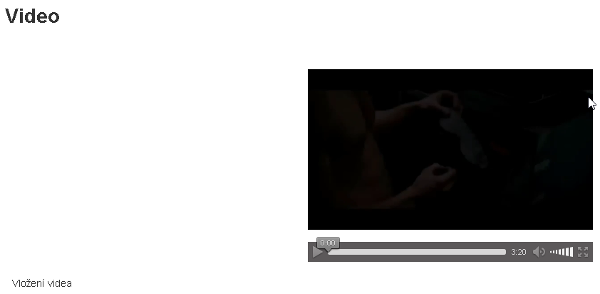
Vložení videa jako Multimediální obsah
K vložení okna s náhledem a možností okamžitého přehrávání je realizováno editací oblasti (u zvolené oblasti kliknout
na ozubené kolo).
Dalším krokem je umístění kurzoru na místo kde má být video vloženo
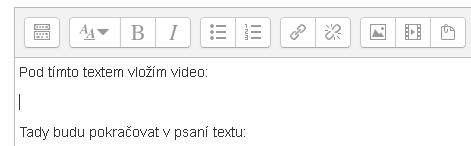
a poté kliknout v editoru na ikonu Multimedia:
Dialogové okno pro vložení Multimediálního souboru:
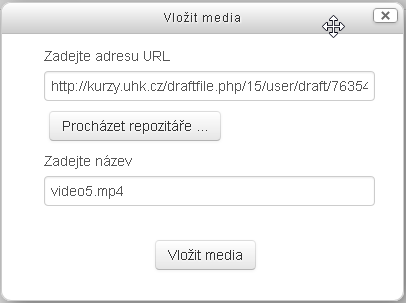
V okně je možné vybrat video z repozitáře (případně jej do repozitáře nahrát), nebo vložit odkaz na externí zdroj (jiný webový server, youtube).
Výsledek může být v editoru trochu matoucí (je zobrazen pouze odkaz):
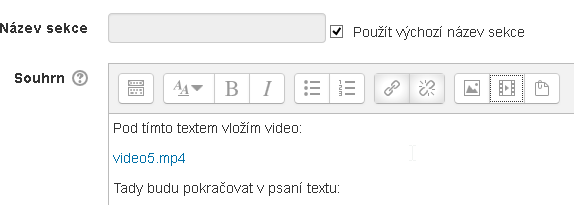
Výsledné zobrazení však bude s náhledem:
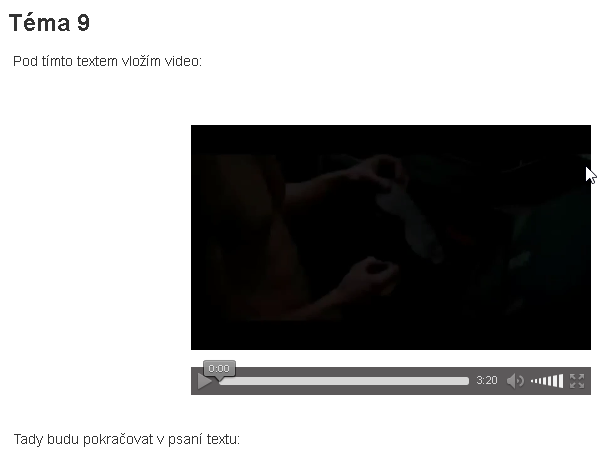
Pokud není žádoucí zobrazení náhledu, v editoru se nevkládá mulitmediální obsah, ale odkaz.
Známé problémy
- určité kombinace formátů videa a audia jsou nekompatibilní, tedy mohou být odmítnuty buď již v průběhu nahrávání při volbě vkládání jako multimediální obsah, nebo nejsou zobrazovány korektně. Zkušenosti tímto problémem se věnuje další kapitola nápovědy
s názvem Videa - přehrávání. Nejčastěji doporučované řešení je využití uložení na stránkách YouTube. Přesto je i tak vhodné provést případnou konverzi videa na vyhovující formát. V budoucnu může být žádoucí video do Moodle nahrát, ale táké je
možné, že příští verze Moodle a internetové prohlížeče přinesou podporu i problematické volbě formátu.
Oficiální dokumentace:
Řešení problémů s nekompatibilitou a tedy správného přehrávání videa uloženého přímo na serveru Moodle je záležitost několika částí, každá z níže uvedených může být problémem vedoucí k nemožnosti úplného přehrání videa nebo jen částečného fungování, tedy chybějícího obrazu nebo zvuku.
Části ovlivňující přehrávání:
- Typ a verze používaného prohlížeče.
- Kodeky a další multimediální podpora instalovaná v operačním systému / prohlížeči.
- Zdrojové video (formát videa / audia)
- Diakritika v názvu souboru (vhodné nepoužívat).
Zdrojové video
Volba formátu videa a audia zásadním způsobem ovlivnují podporu přehrávání v různých prohlížečí. Pokud první zkušenost se soubory typu MP4 byla pozitivní, přesto se po čase objevila videa, která nefungovala. Problém je v ruzných volbách video a audio formátu při vytváření videa.
Zkušenosti:
| Firefox 35 |
Microsoft Internet Explorer 11 |
Apple Safari |
Google Chrome |
|
|---|---|---|---|---|
| FLV | ne |
ano |
ne |
ano |
| MP4: MPEG-4 Visual (MPEG-4 Part 2) | ne* |
ne* | ne* | ne* |
| MP4: AVC/AAC | ano | ano | ano | ano |
- * přehraje pokud je funkční a povolen modul QuickTime
Vyzkoušené nástroje:
- http://www.pazera-software.com/products/mp4-converter/ - jednoduchý volně dostupný nástroj pro konverzi videa
- http://mediaarea.net/cs/MediaInfo - nástroj ke zjištění technických informací o video a audio souborech.
Další zdroje:
- Oprava nejčastějších problémů s videem a zvukem ve Firefoxu. MOZILLA.ORG. [online]. [cit. 2015-02-16]. Dostupné z: https://support.mozilla.org/cs/kb/oprava-nejcastejsich-problemu-s-videem-zvukem-ve-f
- Viewing HTML5 audio and video in Firefox. MOZILLA.ORG. [online]. [cit. 2015-02-16]. Dostupné z: https://support.mozilla.org/en-US/kb/viewing-html5-audio-and-video
- HTML 5 video: Firefox now supports .mp4. MOODLE.ORG. [online]. [cit. 2015-02-16]. Dostupné z: https://tracker.moodle.org/browse/MDL-48093
Úkol slouží studentům k jednoduchému odevzdávání elektronickcýh dokumentů. Učitel zadá téma, určí podmínky odevzdání a po odevzdání jednoduše provede ohodnocení.
Přidání nového úkolu vyučujícím je podmíněna aktivací režimu úprav (viz. Přidání obsahu).
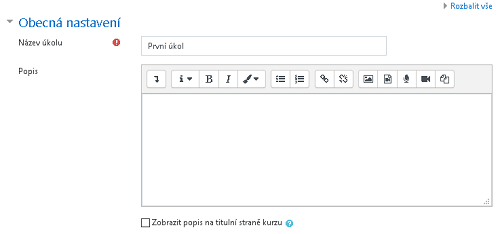
Obecná nastavení
- Název úkolu - pro krátký název používaný jako popis v kurzu.
- Popis - podrobnější instrukce s požadavky na úkol.
- Další soubory - možnost nahrání dokumentů obsahující instrukce, šablonu či jiná pomocná data.
Dostupnost
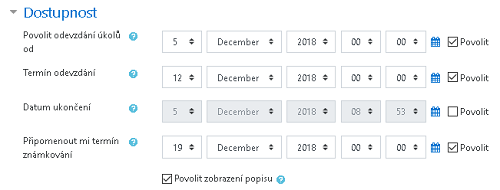
- Povolit odevzdání úkolů od -určení data od kdy je povoleno odevzdání, není tím ovlivněno zobrazení úkolu, studenti mohou obsah úkolu normálně prohlížet, pokud není úkol nastaven jako skrytý. Pokud není nastaveno, mohou být úkoly odevzdány ihned.
- Termín odevzdání - nastavení konečného termínu k odevzdání, pokud dojde k odezvdání později, bude úkol označen jako odevzdaný po termínu.
- Datum ukončení - pokud je termín nastaven, po zvoleném datun nebude povoleno termín odevzdat.
- Připomenout mi termín známkování - možnost připomenutí termínu známkování pro vyučujícího. Ovlivňuje oznámení na nástěnce vyučujících.
Pohled Studenta
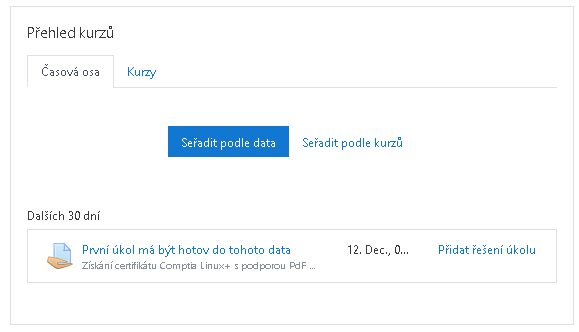
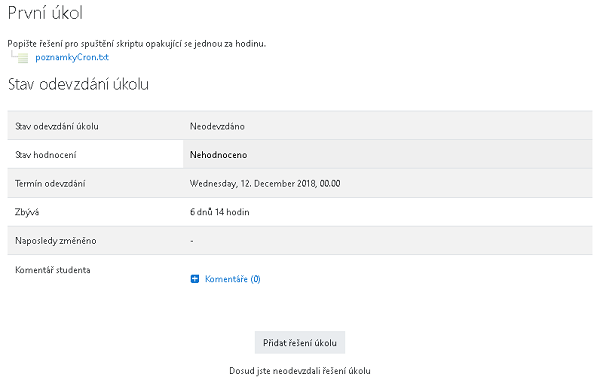
Typy úkolů
- Upřesnění zda je řešením text psaný přímo do systému nebo ve formě odevzdávaných soborů.
- Další volby umožnují omezit počet slov u textu odevzdávaného v systému, počet souborů, jejich velikost, případně požadovaný formát (například pouze pdf, doc).
- Doporučeno je omezit odevzdávání souborů ve formátu PDF:
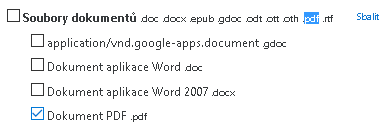
Další informace:
Youtube : Assignment - Learn the basics of teaching with Moodle (English) :
Fórum

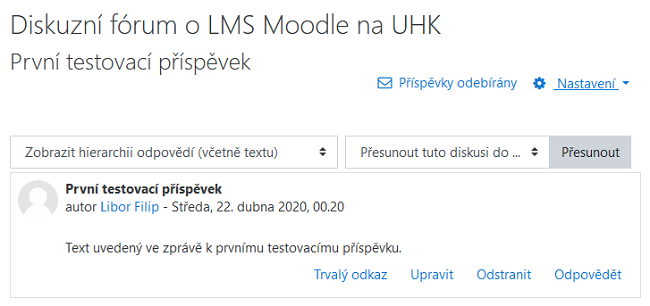
Nastavení
Workshop
Workshop funguje podobně jako úkol, ale umožnuje zobrazení odevzdaných prací jiným studentům, kteří se zapojují do jejich hodnocení.
Workshop probíhá v pěti fázích:
- Nastavení - Učitel nastavuje kritéria a instrukce.
- Odevzdávání - Studenti odevzdávají své práce.
- Hodnocení - Studenti hodnotí práce spolužáků.
- Výpočet hodnocení - Moodle automaticky vypočítá hodnocení.
- Uzavření - Výsledky jsou publikovány studentům.
Než studenti mohou začít pracovat je nutné projít 1. fází Nastavení :
1. fáze Nastavení
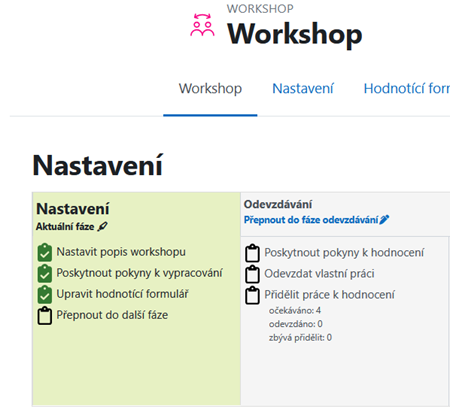
- Nastavit popis workshopu - v části Obecné nastavení upravte název a popis pro Workshop.
- Poskytnout pokyny k vypracování - v části Nastavení odevzdávání vyplnte pokyny pro vypracování odevzdávaných prací a podrobnosti o vyžadovaných souborech.
- Upravit hodnotící formulář - provedení nastavení hledisek a odpovídajících bodů (škály).
- Přepnout do další fáze - přepnutí Workshopu na fázi Odevzdávání.
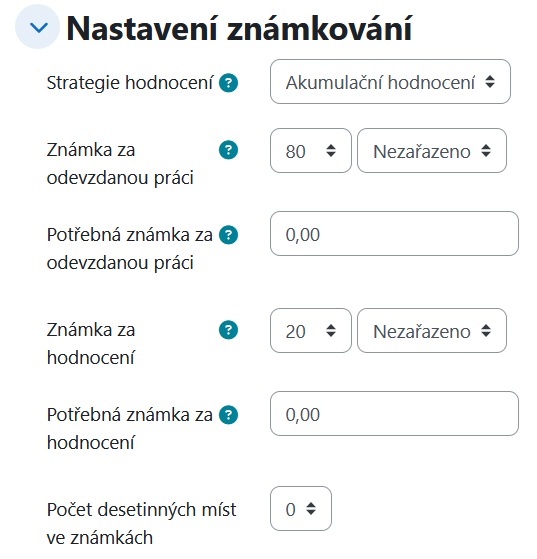
- Akumulační hodnocení - Hodnotitel zadává body nebo známky za jednotlivé aspekty práce a může doplnit komentáře. Celková známka se automaticky spočítá jako vážený průměr jednotlivých aspektů.
- Komentáře - Hodnotitel poskytuje pouze slovní zpětnou vazbu formou komentářů, bez bodového ohodnocení. Tato strategie nevede k číselné známce.
- Počet chyb - Hodnotitel označuje v práci jednotlivé chyby nebo nesprávnosti. Výsledná známka se vypočítává podle počtu označených chyb na základě předem stanovené převodní tabulky.
- Rubrika - Hodnocení probíhá pomocí jasně definovaných kritérií, rozdělených do jednotlivých úrovní (např. výborně, dobře, dostatečně, nedostatečně).
2. fáze Odevzdávání
V rámci této fáze můžete :
- Poskytnout pokyny k hodnocení (vyplnit údaje v sekci Podrobnosti hodnocení ) :
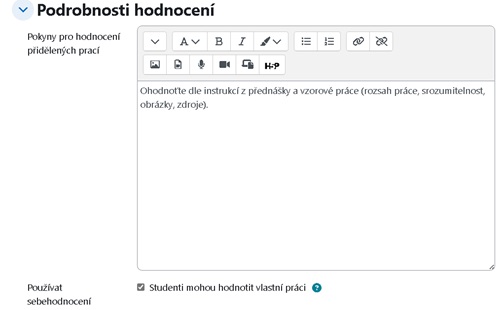
- Odevzdat vlastní práci (obvyklý formulář jako v úkolu), Po odevzdání se zobrazí název, uživatel, popis a odkaz na soubory.
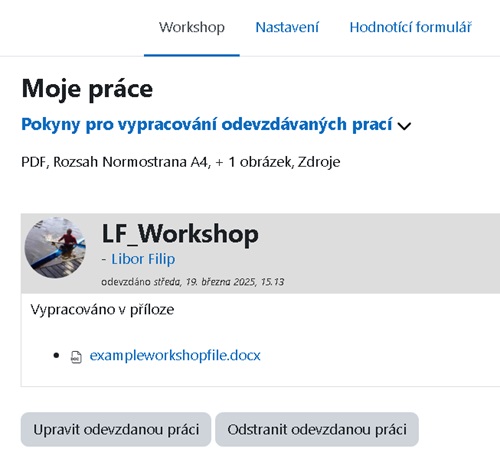
- Přidělit práci k hodnocení - umožňuje určit, jak budou odevzdané práce studentů rozděleny mezi hodnotitele (obvykle ostatní studenty), aby mohli poskytnout zpětnou vazbu a hodnocení. Existují dvě hlavní možnosti přidělování:
- Automatické (nejčastější způsob)
- Manuální (ruční)
- Přepnout do další fáze - přepnutí Workshopu na fázi Hodnocení.
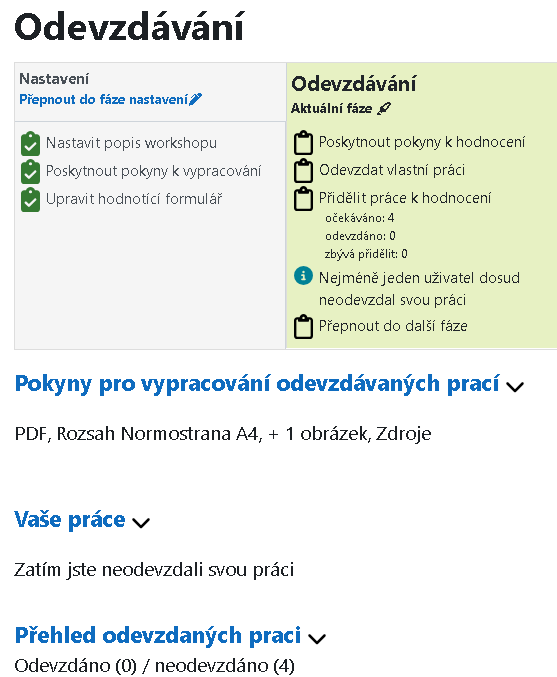
3. fáze Hodnocení
Další informace (Anglicky):
https://docs.moodle.org/en/Workshop_activity
Označení
Zvykem je umístění loga a označení v části úvod:
Prvním krokem klikneme na menu Upravit a položku Editace části.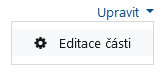
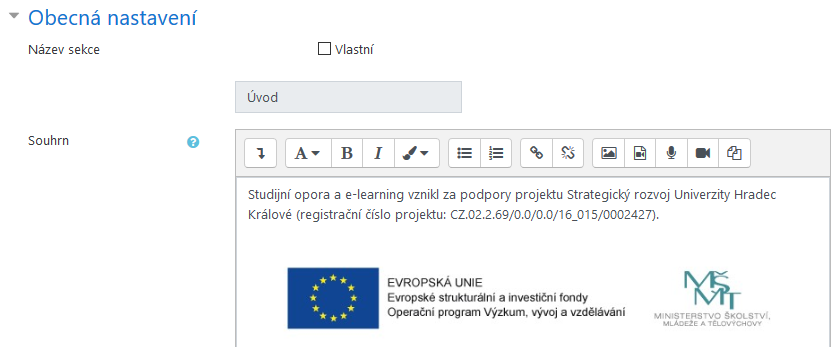
Další možností je využít tlačítek a následného zkopírování a vložení předpřipraveného zdrojového kódu :
![]() - slouží k zobrazení více tlačítek, kdy tlačítkem
- slouží k zobrazení více tlačítek, kdy tlačítkem ![]() je zobrazen zdrojový kód a lze tak vložit kód pomocí Ctrl+C a Ctrl+V.
je zobrazen zdrojový kód a lze tak vložit kód pomocí Ctrl+C a Ctrl+V.
Kód k vložení:
<p>Studijní opora a e-learning vznikl za podpory projektu Strategický rozvoj Univerzity Hradec Králové (registrační číslo projektu: CZ.02.2.69/0.0/0.0/16_015/0002427).</p>
<p><img src="https://kurzy.uhk.cz/theme/img/logolink.png" alt="ESF" class="img-responsive atto_image_button_text-bottom" width="605" height="135">
</p>
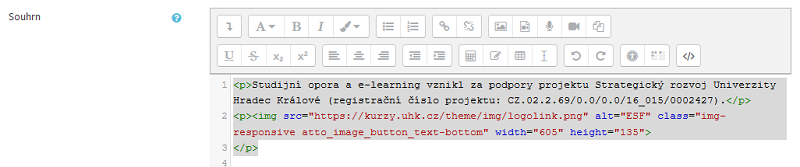
Výsledek :

- V rámci projektových kurzů může být požadavek na povolení přístupu dalších uživatelů, například kontroly MŠMT tedy externích uživatelů, nebo interních uživatelů spolupracujících na projektu.
- S ohledem na zajištění dostupnosti kurzu i po ukončení projektu (minimálně v době udržitelnosti), může být vhodné evidovat veřejně dostupnou informaci o době udržitelnosti a kontaktní zodpovědné osoby.
https://is-stag.zcu.cz/napoveda/stag-v-portalu/is-stag_administrace-moodle_kurzy.html
Rozšíření používání AI v rámci Moodle umožnuje budoucí verze 4.5.
Článek tak může být více rozšířen po nasazení této verze.
Další informace:
H5P
Oficiální dokumentace (Anglicky):
Dotazník
Modul Dotazník umožňuje realizovat dotazníkové šetření. Slouží pro získání zpětné vazby od účastníků kurzu. Při návrhu dotazníku lze použít řadu typů položek včetně výběru z daných hodnot nebo volné tvořené odpovědi.
Vyplněné dotazníky mohou být anonymní, je-li to žádoucí. Výsledky mohou být k dispozici i studentům nebo pouze vyučujícím. Dotazníky na titulní stránce serveru mohou vyplňovat též nepřihlášení uživatelé.
Dotazník lze využít např.
- pro evaluaci kurzu směřující ke zvýšení kvality jeho obsahu pro další účastníky
- pro přihlašování se účastníků k různým událostem
- k získání anonymní zpětné vazby od náhodných návštěvníků vašich stránek
- ke sběru anonymním reportů, např. hlášení školní šikany apod.
Anonymita
K nastavení anonymity slouží nastavení Zaznamenat jména uživatelů v části Možnosti odevzdání dotazníku:
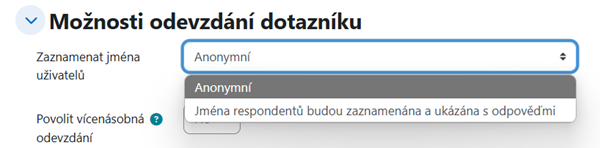
- Anonymní – U odpovědí nebude uloženo jméno.
- Jména respondentů budou zaznamenána a ukázána s odpověďmi
Přidání otázky
- V administraci kurzu v části Otázky můžete přidat různé typy otázek, případně využít možnosti importu po kliknutí na tlačítko Akce.
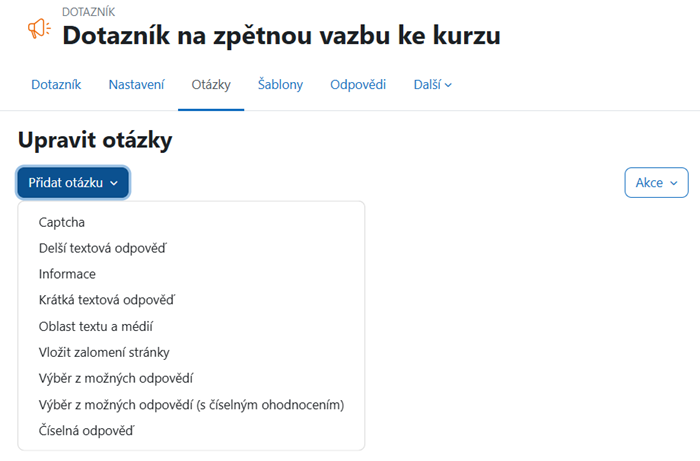
Výsledek z pohledu vyučujícího v nastavení Otázky :
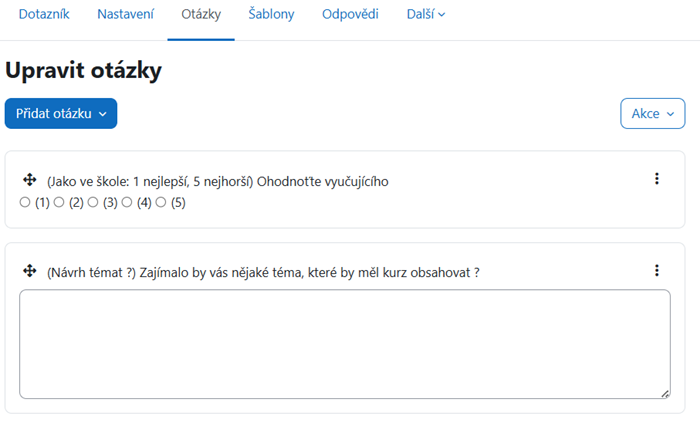
Výsledek z pohledu studenta (úvodní stránka dotazníku):
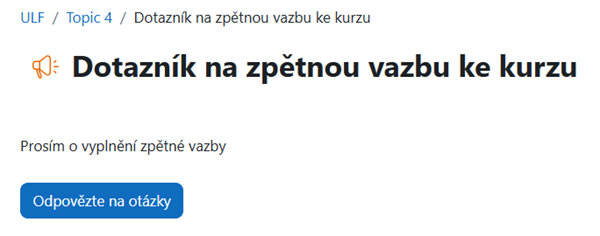
Výsledek z pohledu studenta (otázky v dotazníku):
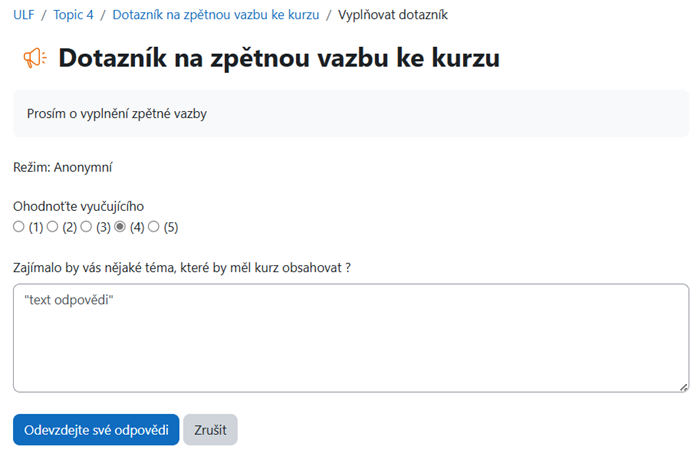
Výsledek z pohledu studenta (potvrzení odevzdání):
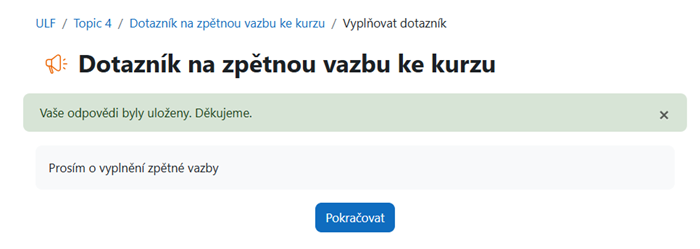
Výsledek z pohledu učitele (menu Odpovědi):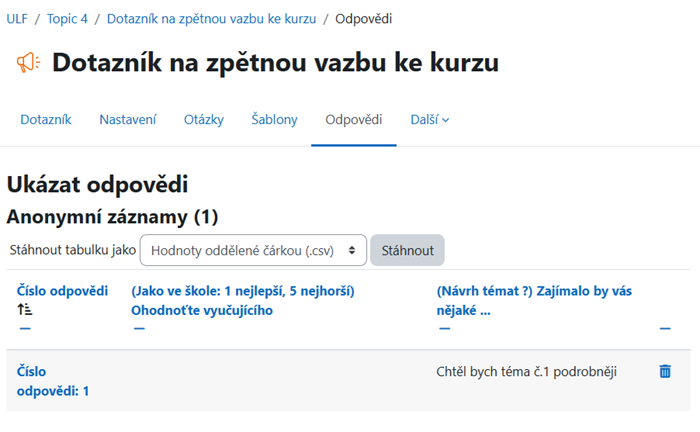
Výsledek z pohledu učitele (konkrétní detail odpovědi) :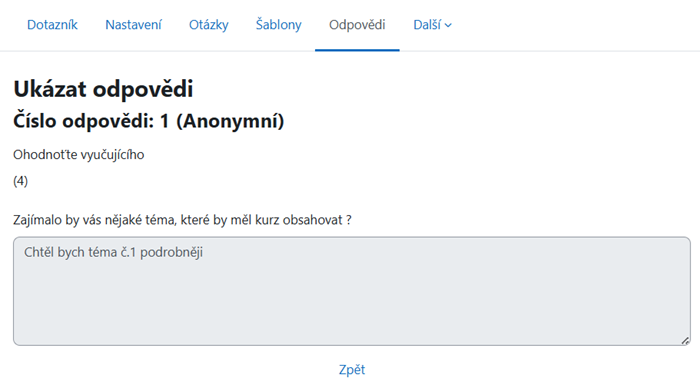
Oficiální dokumentace (Anglicky):
Libor Filip (26.2.2025)
Aktivita Anketa (Choice) vám umožňuje položit otázku a nastavit tlačítka pro výběr (radio buttony), na která studenti kliknou, aby si zvolili jednu z nabízených odpovědí.
Studenti si mohou vybrat jednu nebo více možností a mohou svůj výběr aktualizovat, pokud jim to povolíte.
Volba může být užitečná jako rychlý průzkum k podnícení přemýšlení o daném tématu, k tomu, aby si třída odhlasovala směr výuky, nebo pro zjištění aktuálního pokroku studentů.
Příklad pro přihlášení na témata:
Klikni na „Přidat“.
Nastav základní parametry:
- Název : "Výběr tématu seminární práce".
- Popis: Vyber téma, dva v každém, jedno téma nemá být výbráno více než 2x.
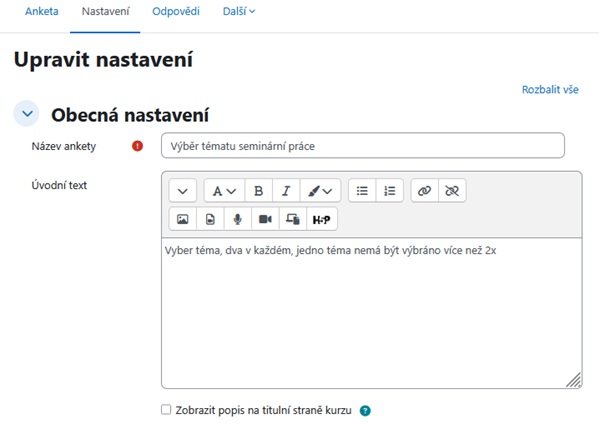
- Umožnit změnu hlasování (Výchozí Ne) - Nastav „Ano“, pokud chceš studentům umožnit změnu výběru i po odevzdání (Doporučení: Ne – aby si studenti neměnili téma po výběru.).
- Povolit výběr více voleb (Výchozí Ne)
- Ne = student si může vybrat jen jedno téma (např. AN1 nebo AN2).
- Ano = student by mohl zvolit více témat najednou (nevhodné pro tento účel).
- Limit počtu výběrů (Výchozí Ano) - Aktivuje možnost nastavit maximální počet studentů pro každou odpověď (pro dvojice nastav limit na 2, 2x dvojice nastavit limit na 4).
- Zobrazit dostupné možnosti (Ano) - Zobrazí studentům, kolik volných míst ještě zbývá u každého tématu. Doporučení: Ano – pomůže studentům rychle najít volná témata.
- Odpověď 1, 2, 3 - vlož názvy témat – např. AN1, AN2, AN3.
- Limit 1, 2, 3 - Zde nastav maximální počet studentů na každé téma. Pokud má být každé téma ve dvojici, napiš 2. Více dvojic vynásob 2x.
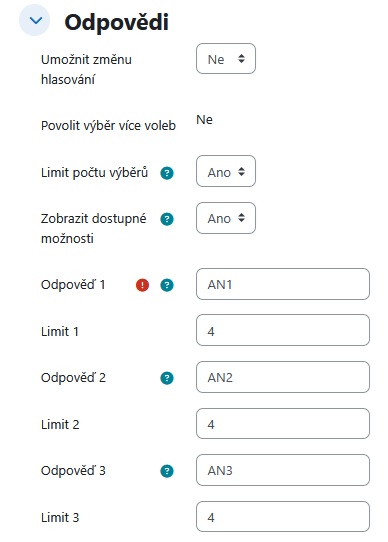
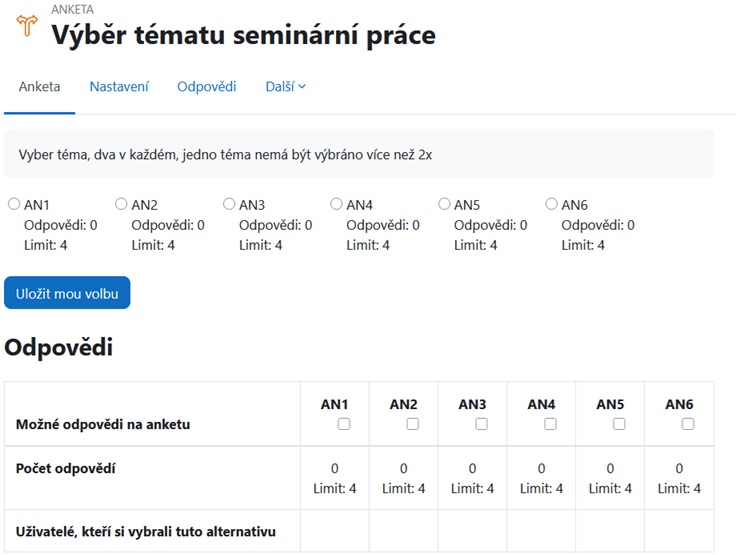
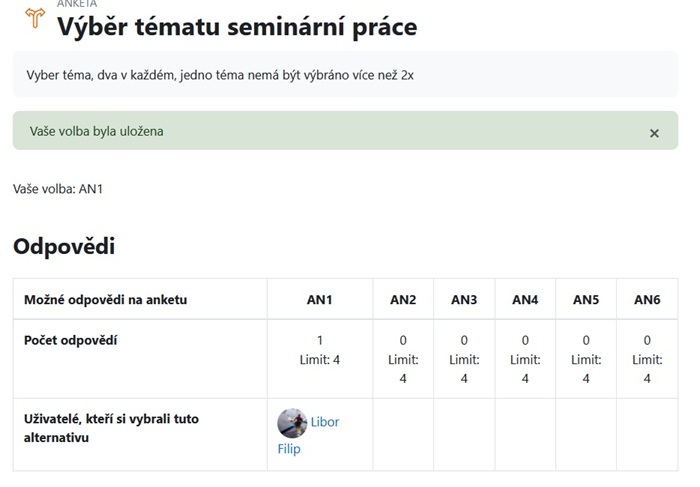
Libor Filip (25.4.2025)
Oficiální dokumentace v anglickém jazyce najdete na adrese:
Diskuze v češtině v rámci oficiálních stránek Moodle:
Kromě online zdrojů, lze najít i velké množství knih, z těch českých například:
DRLÍK, Martin. Moodle: kompletní průvodce tvorbou a správou elektronických kurzů. 1. vyd. Brno: Computer Press, 2013, 344 s. ISBN 978-80-251-3759-8.
”Moderně s Moodlem“, Václav Maněna a kol.
Jak lze studenty zapsat?
- Pokud je napojení na STAG, je průběžně prováděn zápis studentů dle STAG (ruční metody zápisu). Dodatečně lze ručně přidat studenty přes část Účastníci (může i vyučující). Další možností je povolit sebezápis, kdy se studenti mohou zapsat sami (metod zápisu může být povoleno více).
Lze změnit vhled (motiv v kurzu)?
- Z důvodu problematické podpory a možného snížení výkonu systému není volba motivu pro jednotlivé kurzy povolena.
- Povolena je možnost změny vzhledu celého systému : V nastavení uživatele zvolit Profil > Upravit Profil > Upřednostňovaný motiv. Obvyklý výběr je mezi starším Clean a modermějším Boost a přidaným Boost Union.
Kde najdu volbu Import?
- V nové verzi 4.x jde o položku v menu kurzu - Další > Opětovné použití kurzu.
Kde najdu Správu kurzu?
- V novém vzledu je nastavení soustředěno do rozbalovacího menu u ikony ozubeného kola umístěné u názvu kurzu. Některé staré známé volby zobrazované jako Správa kurzu jsou zobrazeny po kliknutí na volbu Více.
Proč při editaci textu není možné změnit druh písma?
- Volba druhu písma není v některých částech systému umožněna. Častěji však jde o problém internetového prohlížeče a nekorektně zobrazeného editoru textu. Problém se vyskytnul v některých verzích prohlížeče Internet Explorer, případně při chybějící instalaci podpory jazyka Java. Textovým editorům se věnuje samostatná kapitola nápovědy.
Proč se nelze přihlásit?
-
Nejčastější příčinou je prošlé heslo nebo nesprávně zadávané údaje. Podrobněji se tématu věnuje stránka přihlášení. Pokud jméno a heslo do jiných systémů funguje (pošta, STAG), kontaktujte správce systému. Ne všechny skupiny uživatelů sítě UHK mají automatický přístup do systému.
Studenti kurz nevidí.
- Ve výchozím nastavení je kurz skrytý. Teprve po dokončení a ošetření metod zápisu je vhodné kurz zviditelnit. Postup je popsán na stránce skrytý kurz.
Lze převést kurzy do offline podoby?
- S ohledem na interaktivitu spíše ne. Vše je závislé na používaných činnostech, materiály v podobě dokumentů, knihy a některé jiné lze jednoduše stáhnout a prohlížet i offline. U interaktivních činností například u testů je to již složitější.
Jaká verze systému je používána?
- Pro akademický rok 2018/2019 jde o verzi Moodle 3.5.x, jedním z hlavních důvodů je doba podpory (long-term support release (LTS) - https://docs.moodle.org/dev/Releases a tím provozování nejpoužívanější verze.
- V roce 2019/2020 jde o verzi 3.7.x.
- Pro rok 2020/2021 je návrat k LTS verzi 3.9.x.
- V roce 2021/2022 jde o verzi 3.11.x.
- Pro rok 2022/2023 jde o verzi 4.0.x.
- Rok 2023/2024 : LTS verze 4.1.x.
- Rok 2024/2025 : LTS verze 4.5.x
Lze zvětšit velikost písma při prohlížení kurzu / testu ?
- S ohledem na používání webového prohlížeče, je funkcionalita zvětšení písma poskytována prostřednictvím možnosti zvětšení textu prostřednictvím prohlížeče (viz. např. nápověda v aplikaci Firefox https://support.mozilla.org/cs/kb/zmena-velikosti-stranky).
Lze smazat kurz ?
- Mazání kurzů provádí pouze administrátor.
Nějaké další důležité dotazy?
- Užívání informačních a komunikačních technologií se dále řídí provozním řádem ICT UHK.
- Na webu UHK jsou některé další informace uvedeny v sekci Online výuka Moodle a Blackboard.
Oficiální dokumentace (Anglicky):
Libor Filip (1.4.2025)
Pokyny pro přihlášení
- Student obdrží pokyny k přihlášení obsahující :
- adresu testu / systému (např. kurzy.uhk.cz)
- uživatelské jméno a heslo.
- technická doporučení - doporučen je stolní počítač s velkou obrazovkou, moderním aktualizovaným systémem (preferován je Windows), stabilním internetovým připojením (ideálně kabelové připojení). Není doporučena malá obrazovka v podobě telefonu či tabletu. V některých případech může být vyžadována kamera, mikrofon a případný další software (např. Zoom). Přenos videa a zvuku však může zvětšovat náročnost na systémové požadavky zařízení a rychlejší internetové připojení.
- čas a datum cvičného a ostrého testu. V jiný čas může být uváděná adresa nedostupná. Cvičný test slouží k ověření přihlašovacích údajů, seznámení se systémem a průběhem testu. Může zároveň sloužit k orientačnímu ověření způsobilosti klientského zařízení. Nastavení cvičného i ostrého testu by mělo být stejné, tedy někdy s rozdílem času
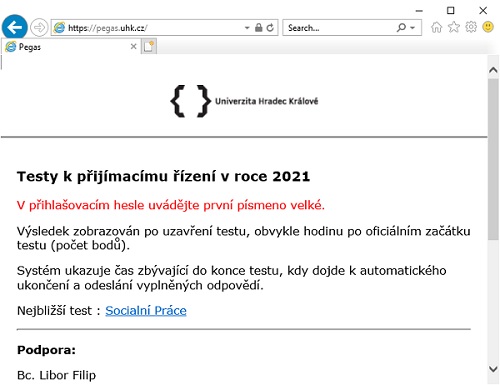
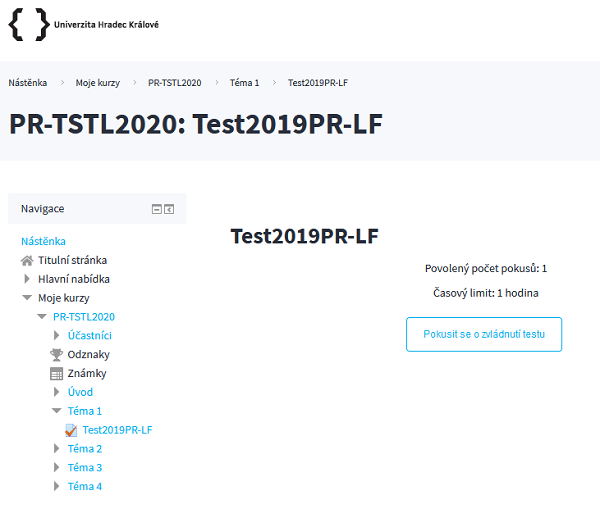
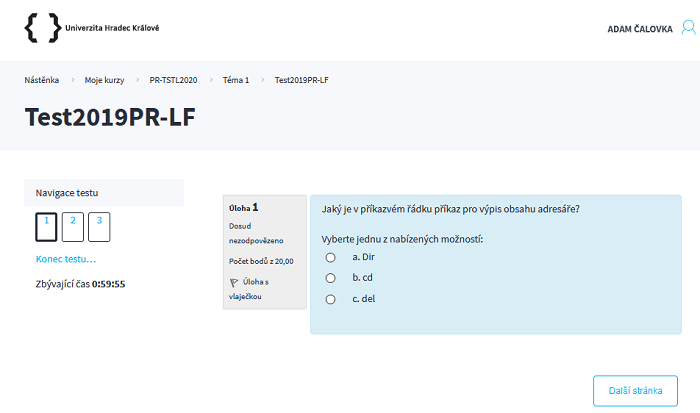
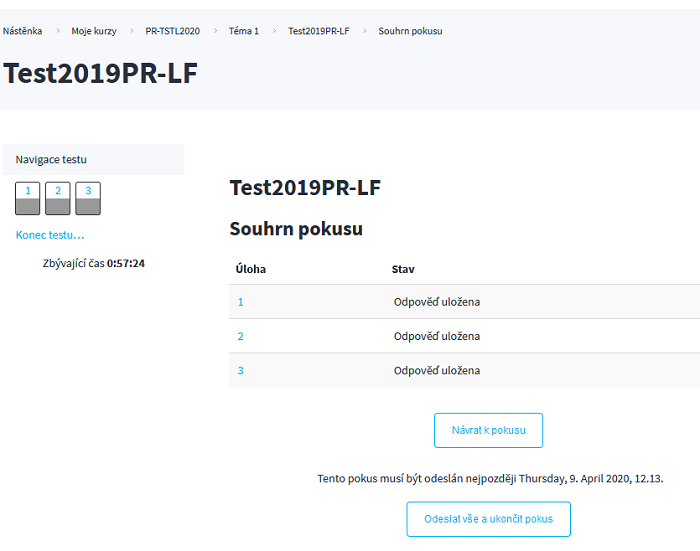
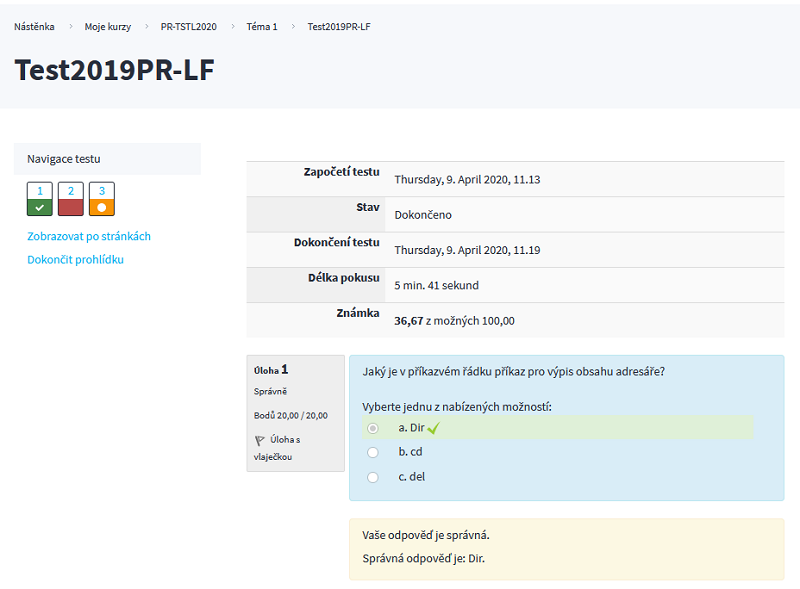
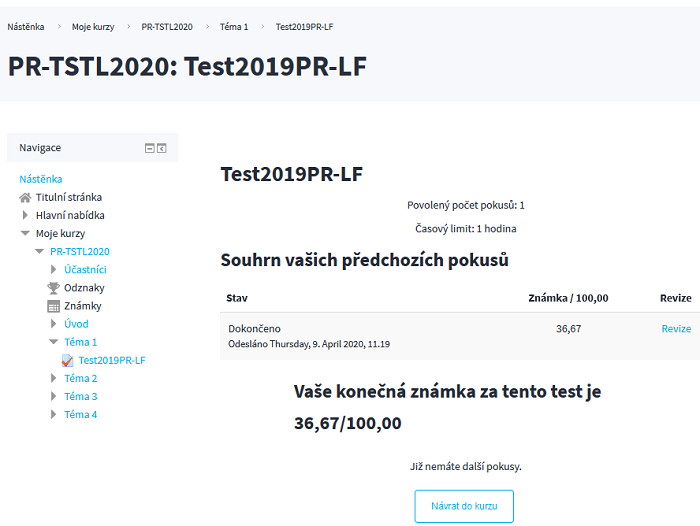
Založení kurzu pro přijímací řízení
- Kurz je zakládán administrátorem na požádání, k založení jsou vyžadovány údaje:
- dlouhý a krátký název (krátký název by měl obsahovat prefix PR-)
- Povinne atributy + zasktrtnuti synchronizace + prijimackovy test
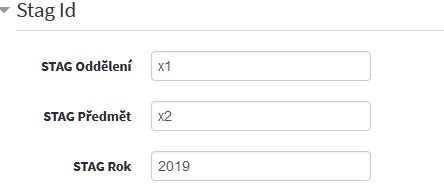
- vyučující (tvoří testy a provádí vyhodnocení
- plánovaný
datum testu a počet účastníků (pro rezervaci času na podporu a
zajištění dostatečných systémových prostředků). S ohledem na co nejvyšší
dostupnost podpory, systému a zajištění výkonu serveru, není vhodné,
aby v současný čas probíhaly jiné přijímací testy.
- obor a předmět ve STAGu, ke kterému bude kurz přiřazen (podmínkou viditelnosti kurzu pro STAG je nastavení Atributů kurzu od administrátora)
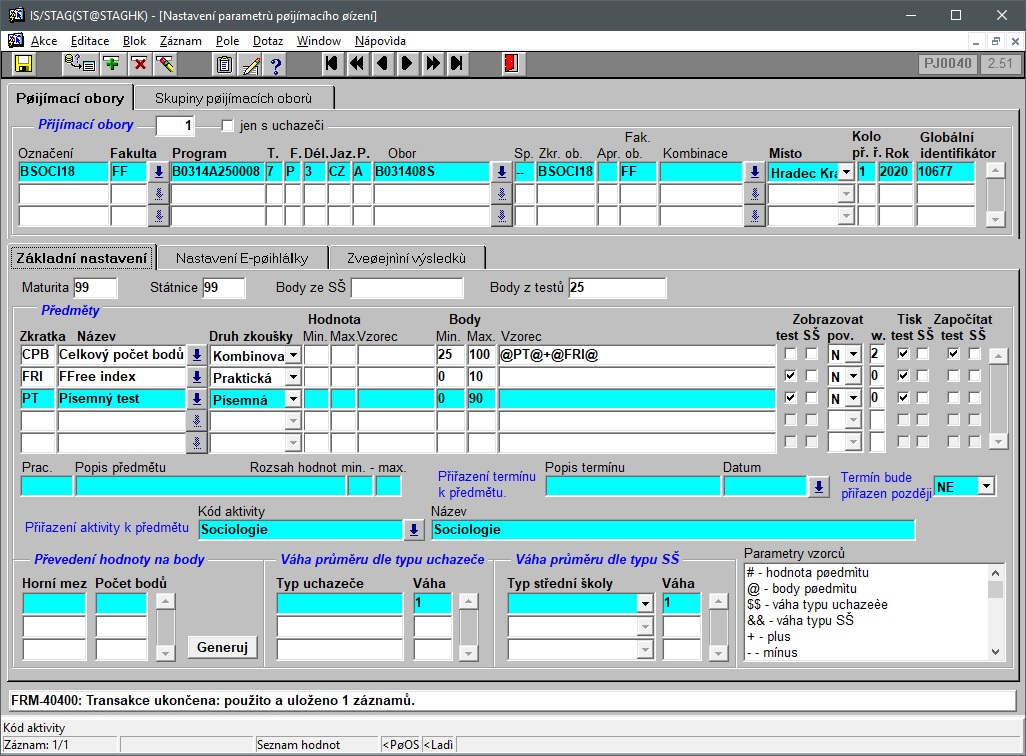
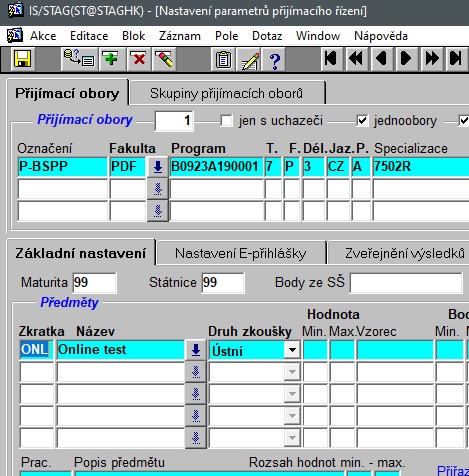
- ve STAGu se po synchronizaci kurs objeví v nabídce, a přidá se v nativním klientovi na PJ0040 k přijímačkovému předmětu v rámci určitého přijímacího oboru
- Při úspěšném nastavení jsou na základě informací ze STAG (modulu přijímačky) zapsáni uživatelé.
- Název - např. Přijímací zkouška SOCIOLOGIE. Online test pátek 12. 6. 2020
- Popis - Vyplněním a odesláním testu potvrzuji, že test konám dobrovolně, samostatně, bez cizí pomoci a jakékoli další informační opory a beru na vědomí, že identifikační údaje a výsledky testu slouží pouze za účelem přijímacího řízení a nebudou poskytnuty mimo tento účel jiným osobám.
Test obsahuje xx (např. 20) otázek. Vždy jedna ze x (např. 4 ) možností odpovědí je správná. Za nesprávnou odpověď se body neodečítají.
Časování - určení časové přístupnosti testu a omezení času pro konkrétního účastníka:
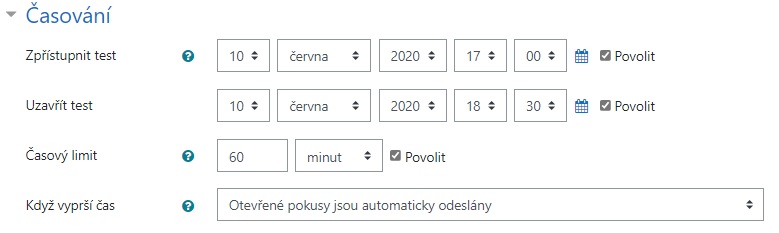
- Známka - doporučeno omezit počet pokusů na 1
- Rozložení - určuje kolik otázek má být současně zobrazeno, dle preferencí tvůrce se tak na obrazovce objeví určený počet otázek, obvykle jedna, nebo třeba 5, případně celý test, dle preference zobrazení testu po jednotlivých otázkách, určitém počtu otázek, nebo celého testu.
- Chování úloh - obvyklé nastavení pro přijímací řízení je Zamíchat v rámci úloh a Odložený výsledek.
- Možnosti prohlídky - určení způsobu zobrazení výsledků, v kombinaci s nastavením uzavření testu určujeme zobrazení úspešnosti a zobrazení výsledků, obvyklá volba je nastavení voleb v části Po uzavření testu.
Vytvoření testu
- Založení testu a jeho tvorba je v podstatě stejná jako pro klasické kurzy - "Přidat činnost nebo studijní materiál" > zvolit Test. V nastavení je dále nejčastěji nastaveno datum a čas zpřístupnění testu a časový limit. V počtu pokusů bývá obvykle zadán 1 pokus. Některé z informací k tvorbě testu jsou probírány v nápovědě Moodle na adrese kurzy.uhk.cz/napoveda (část přidání testu).
Výsledky
- Příklad výsledného hodnocení v Moodle (lze stáhnout v různých formátech):
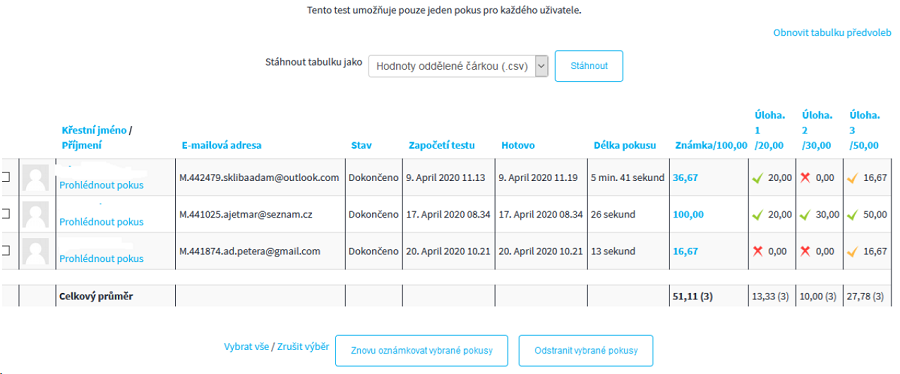
Příklad přeneseného výsledku ve STAG:
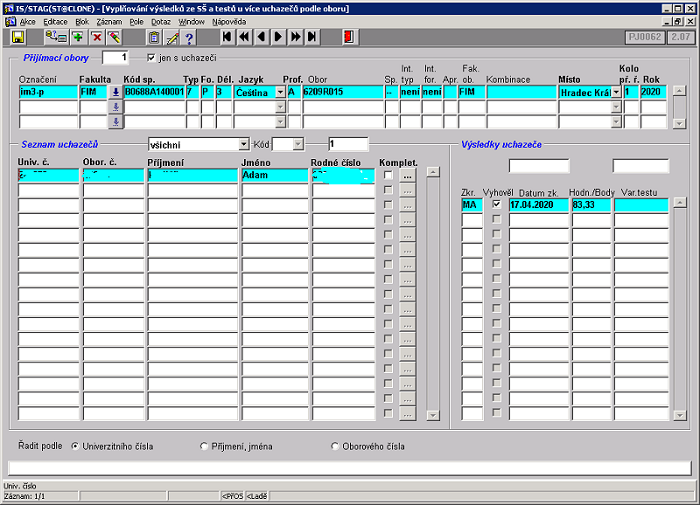
Safe Exam Browser
- Aplikace Safe Exam Browser (safeexambrowser.org/) je alternativou ke známým internetovým prohlížečům (Firefox, Google Chrome,..) s možnostmi většího zabezpečení, kdy jsou potlačeny ostatní programy na počítači. Funguje na Windows a Apple.
- Pomocí SEBConfigTool.exe je vytvářeno nastavení testu, například adresa testu a omezení některých funkcionalit na počítači. Vytvořený soubor nastavení je následně poskytován k stažení a pomůže se spuštěním testu, podmínkou je nainstalování programu SafeExam Browser na testovací zařízení.
- Podrobněji probírá aplikaci samostatná část nápovědy.
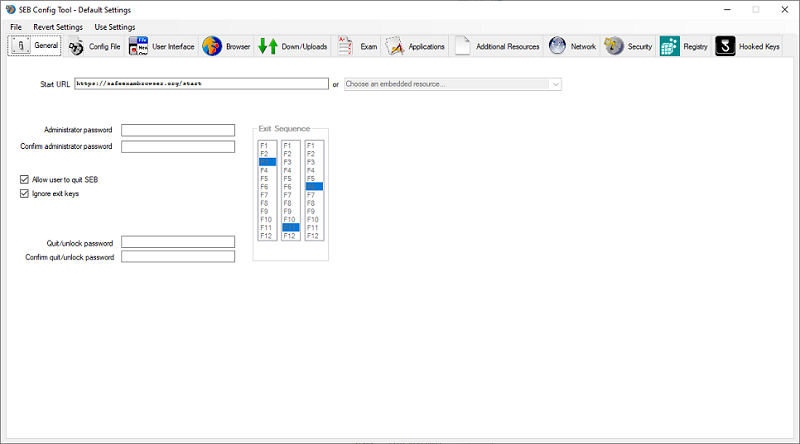
Příklad souboru SEB ke stažení (bez zašifrování a Admin hesla k úpravě) :
Exam key:
96481a8fd06a43a27b324fde331961dab1def1793a7f139d410f1bd74d1604bb
Nastavení Testu pro použití SEB
Používání SEB vyžaduje vždy konfiguraci v podobě šablony (souboru), která upřesnuje chování Safe Exam Browser a odkaz na Moodle, případně konrétní test. Jak šablona vzniká je určeno ve vlastnostech testu na záložce Safe Exam Browser a volbě Vyžaduje použití Safe Exam Browser.
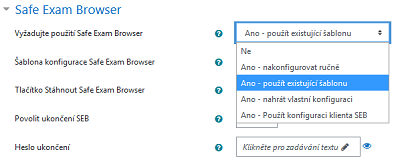
- Ne - k testu nebude SEB využíván a je tedy možné jej standardně absolvovat v bežném internetovém prohlížeči či aplikaci Moodle App.
- Ano - nakonfigurovat ručně - po této volbě je zobrazneo několik upřesnujících konfiguračních voleb, kdy jejich nastavení slouží k automatickému vytvoření konfiguračního souboru a jeho nabídnutí ke stažení.
Spuštění testu pomocí SEB s nabídnutím stažení konfiguračního souboru
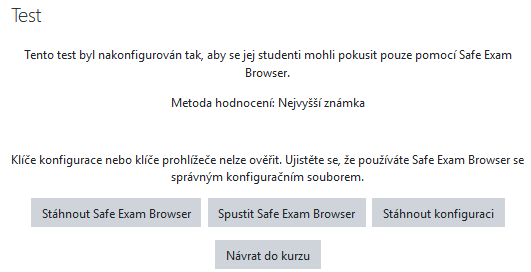
- Zajistit funkčnost a poskytovat podporu aplikace Safe Exam Browser pro domácí různorodá zařízení může být poměrně problémová, proto se někdy od použití ustupuje. Existuje však i druhý pohled, kdy se více problémů vyskytne používáním různorodých verzí prohlížečů.
Výhody využití Moodle pro PZ
- Výrazné ulehčení v tvorbě testů, jejich ohodnocení a archivace.
- Možný automatický přenos výsledků do STAGu.
Nevýhody
- Poměrně obtížná ochrana před zkopírováním testu pomocí technických prostředků, ručně psaných poznámek studenta, či jiný způsob.
- Problémová identifikace studenta, okolního prostředí a dohled v průběhu testu. Klasické certifikační testování obvykle probíhá na základě prokázání se dokladu totožnosti s fotografií před testem, proběhne vyfocení účastníka a samotný test probíhá ve speciální testovací místnosti, na vyhrazeném počítači, pod dohledem několika kamer a bez využití jakýchkoliv pomůcek (tištěné listy, mobil či jiné další zařízení).
- Možné technické problémy na straně studenta či infrastruktury UHK. Příkladem může být výpadek internetové konektivity (a její dostatečná kvalita), elektřiny, problémy s klientským zařízením (např. zastaralá verze internetový prohlížeč).
- Není určen maximální počet současně připojených uživatelů, nebylo provedeno zátěžové testování, výsledek se může lišit v závislosti na datové složitosti testu, vytíženosti sítě, internetové konektivity a systému. Desítky uživatelů by neměl být problém, při stovkách již hrozí problémy nejen na straně uživatelů, ale i systému.
- Zabezpečení systému a testy. Původně zamýšlené testování mělo probíhat na omezeném počtu počítačů / učeben v rámci sítě UHK s omezením přístupu na IP adresy, kdy systém neměl být dostupný z internetu. Může být doporučeno využít Safe Exam Browser, tím je částečně řešena bezpečnost na klientském zařízení s probíhajícím testem.
- Možné použití dohledu kamery, která společně s mikrofonem není u studentů vždy samozřejmostí, někdy navíc činí potíže její zprovoznění a následné používání. Jena kamera obvykle zabírá pouze omezený prostor, někdy jsou tak doporučovány spíše dvě. Problémem může být i dostatečně kvalitní rychlé internetové spojení. Moodle dohled neřeší a je nutné využít jiné nástroje, z nejznámějších například Microsoft Teams, ZOOM, CISCO Webex. Často je tedy využívaná kombinace kamera v mobilu / tabletu a NTBči stolní počítač pro test. Řešení je vhodné spíš pro menší skupinu v max. desítkách účastníků, kdy dohled nad větším počtem je poměrně nepřehledný a neefektivní. Z dalších problémů je vyšší náročnost na systémové zdroje, kvalitnější rychlé internetové připojení studenta a kvalita obrazu.
Hlavní otázkou tedy je organizace před testem a v průběhu testu. Možné oblasti k řešení:
- Předání přihlašovacích údajů. - vygenerované údaje zasílané přes hromadnou korespondenci (jméno oborové číslo, heslo: jméno.příjmení).
- Informace o průběhu testu a technických požadavcích - doporučen stolní počítač, velká obrazovka, moderní prohlížeč a stabilní rychlé připojení k internetu.
- Otestování spojení a přihlášení před testem - je vypisován termín kdy si účastníci vyzkouší přihlašovací údaje a práci v prostředí Moodle (jednoduchý test).
- Identifikace účastníků - za dostatečnou identifikaci je považováno přihlášení do systému s předanými přihlašovacími údaji.
- Možnosti odvolání - obvykle řešeno individuálně.
- Vyhodnocení a informace o výsledcích - dle typu otázek je vyžadováno ruční hodnocení, obvykle je většina otázek hodnocena automatizovaně a následně jsou výsledky přeneseny do STAGu.
- Další technické a právní pro splnění legislativy - zde může být řešeno například dostatečné včasné poslání termínů a pokynů, řešení studentů s nějakým zdravotním znevýhodněním a jiné.
Další informace:
- MŠMT: Možnosti ověřování výsledků učení a kompetencí distanční formou - http://www.msmt.cz/vzdelavani/vysoke-skolstvi/moznosti-overovani-vysledku-uceni-a-kompetenci-distancni
- MŠMT: Doporučení pro zajištění výuky distanční formou v době omezení činnosti vysokých škol - https://nadalku.msmt.cz/cs/vysoke-skoly
- UHK : Nástroje pro spolupráci a e-learning - https://www.uhk.cz/cs/univerzita-hradec-kralove/uhk/celouniverzitni-pracoviste/centrum-informacnich-technologii-uhk/it-poradna/nastroje-pro-spolupraci-a-e-learning
- Moodle : Safe Exam Browser - https://docs.moodle.org/en/Safe_Exam_Browser