Návody pro vyučující
Témata představující systém Moodle a řešení nejčastějších činností a problémů.
Přidání Testu
1. Ve vybrané části kurzu (téma / sekce), kde má být přidán test, vyberte volbu Přidat činnost nebo studijní materiál (podmínkou je kurz v režimu úprav)
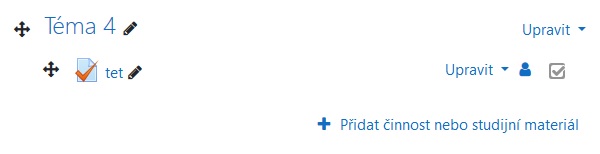
2. Z nově zobrazeného seznamu vybrat činnost Test
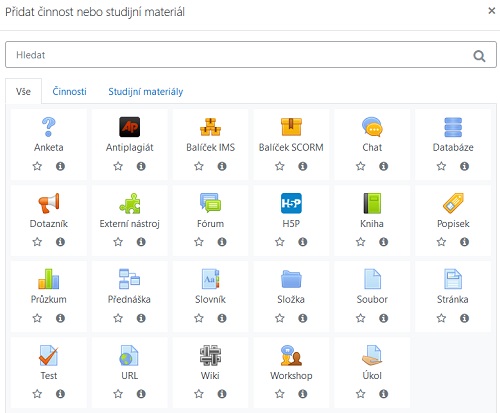
3. Upřesnit parametry testu (určeno pro pokročilejší nastavení chování a zpřístupnění testu, pro tvorbu samotného testu je důležitý samostatný další bod).
V tomto kroku formulář nabízí různé volby ovlivnující testování. Důležitý a povinný je především název, který se zobrazuje jako popis testu na hlavní stránce kurzu. Do úvodu lze napsat doplnující informace o testu nebo podmínky jeho průběhu. Nápovědu pro jednotlivé položky lze zobrazit po kliknutí na kolečko s otazníkem ![]() .
.
Časování:
Zpřístupnit test – přesný datum a čas kdy má být test dostupný
Uzavřít test – přesný datum a čas do kdy musí být test absolvován (dostupný). Uzavření testu je nadřazeno časovému limitu, pokud je tedy uzavření testu například 18:59, časový limit 10 minut a účastník začne v 18:54, má ve skutečnosti pouze 4 minuty.
Časový limit – určení časového limitu, kdy je uvedený čas odpočítáván od spuštění testu. Čas do konce je v průběhu testu zobrazen v navigačním bloku.
Když vyprší čas – upřesnění chování po uplynutí časového limitu.
- Otevřené pokusy jsou automaticky odeslány - pokud vyprší čas je automaticky proveden pokus o odeslání testu, případně test uzavřen a vyhodnoceny průbežně uložené pokusy.
- Pokusy musí být odeslány před vypršením lhůty nebo se nepočítají - pokud není provedeno ruční odeslání, nejsou uloženy a hodnoceny žádné z odpovědí.
Známka
Potřebná známka – nastavení limitu pro splnění testu, obvykle se doplňuje až po vložení všech otázek.
Chování úloh
- Adaptivní režim – obvykle u testů nanečisto a s okamžitou odezvou. Režim bez penalizace.
- Odložený výsledek – výsledky a zpětná vazba je zobrazena až po úplném odevzdání a vyhodnocení testu.
- Okamžitý výsledek – výsledek je zobrazen okamžitě po odevzdání pokusu.
- S mírou jistoty – student navíc uvádí jak hodně si je jistý svou odpovědí, kdy na základě uvedení jistoty lze získat či ztratit další body.
Možnosti prohlídky
- Pokus
- Zda je správně
- Body - celkový počet získaných bodů a nejčastější volba.
- Konkrétní reakce
- Obecná reakce - komentář učitele k vybraným odpovědím.
- Správná odpověď -zobrazení správné odpovědi.
- Celková reakce - možnost zobrazení slovní reakce v závislosti na meze bodování, tedy například výsledná známka.
Další omezení pokusů
4. Přídání testové úlohy (otázky)
Možnost přidání nové otázky aktivujeme výběrem volby editace testu (Ozubené kolo > Upravit test) :
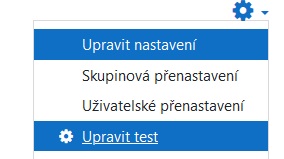
V zobrazeném seznamu otázek (přinovém testu prázdný) nyní v najděte volbu Přidat a zvolte novou úlohu. Na této stránce lze také snadno upravovat počet získaných bodů za celý test a jednotlivé známky.

volba pro novou úlohu :
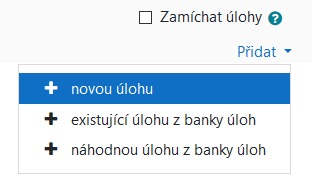
Z výběru typů otázek vybete požadovaný typ otázky.
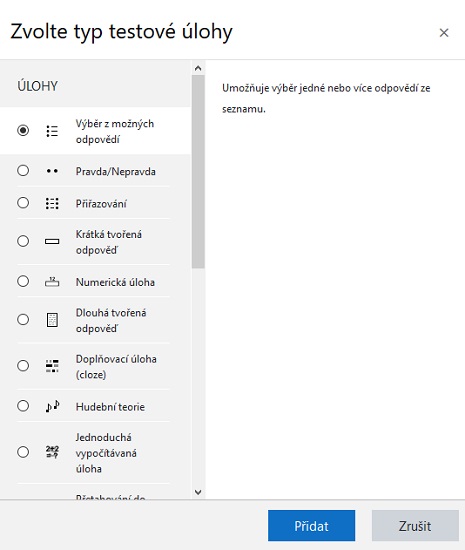
Různé typu otázek mají následně různé nastavení a volby k tvorbě odpovědí. Nejčastější volbou bývá "Výběr z možných odpovědí".
Výběr z možných odpovědí (Matching)
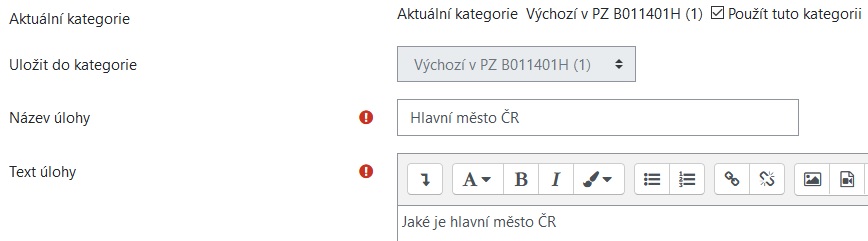
- Výchozí známka - počet získaných bodů, obvykle 1 bod, ale různý počet bodů může například odlišit složitější otázky.
- Jedna nebo více odpovědí? - upřesnění zda má být jedna opověd správná, nebo více odpovědí (multichoice). V případě více odpovědí je nutné rozložit 100% mezi jednotlivé otázky.
- Zamíchat odpovědi? - zda má být pořadí jednotlivých otázek náhodně řazeno, nebo je pořadí pevné.
- Formát číslování odpovědí - upřesnění jak mají být označeny jednotlivé odpovědi (čísly, písmeny,..).
- Zobrazit standardní pokyny - možnost zobrazení pokynů dle počtu odpovědí, tedy zda je odpověd jedna nebo jiný konrétní počet.
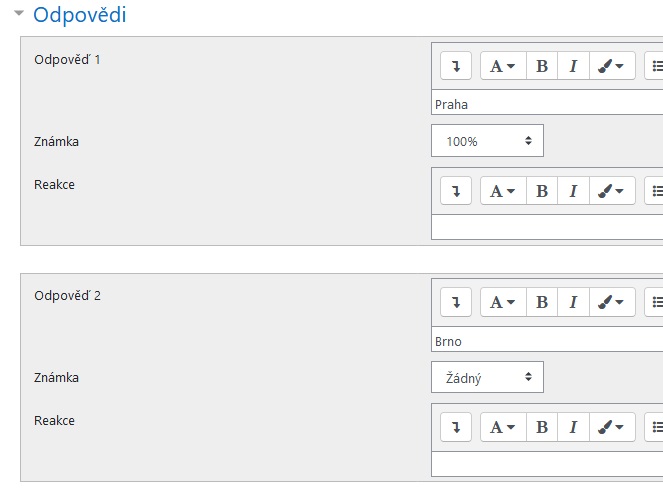
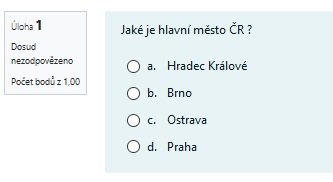
- automaticky hodnocená úloha pro výběr správné odpovědi (pokud je zvolena volba Jen jedna odpověd)
- https://docs.moodle.org/en/Matching_question_type
Výběr z možných odpovědí [Multiple choice]
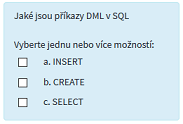
- automaticky hodnocená úloha pro výběr véce správných odpovědí (pokud je zvolena volba Je povoleno více odpovědí)
- https://docs.moodle.org/en/Multiple_Choice_question_type
Dlouhá tvořená odpověď (Essay question type)
-
na otázku student píše odpověď v podobě několika slov či vět.
- lze přidat odpověď v podobě připojení souboru (lze navíc určit konrétní typ souboru).
- součástí otázky může být předpřipravený text (šablona).
-
úlohu nelze vyhodnoti automaticky a učitel musí provést ruční ohodnocení.
- https://docs.moodle.org/en/Essay_question_type
Doplňovací úloha (Cloze) [Embedded Answers (Cloze)]
- speciální typ úlohy obsahující text s až několika různými úlohami.
Příklad:
Příkaz pro vypsání pracovního adresáře v Linuxu: {1:SHORTANSWER:%100%pwd#Velmi dobře}
Jednoduchá vypočítávaná úloha [Calculated simple]
Určeno pro matematické úlohy např.
Kolik Wh spotřebuje má PC měsíčně pokud počítáme s {x} dny a {y} hodin denne a prikonem {z} W.
Krátká tvořená odpověď [Short answer]
Poskytuje automatické vyhodnocení. Populární například pro vzorce / slovíčka. Možnost zadat více správných odpovědí.
Numerická úloha [Numerical]
Pravda/Nepravda [True/False]
- Na zadanou otázku jsou přípustné pouze dvě odpovědi. Pravda pokud zadaný text je pravdivý a Nepravda pro nesouhlas s tvrzením v úloze.
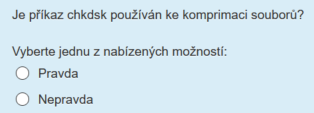
Přiřazování [Matching]
- Pro každou podúlohu jsou vybírány odpovědi.
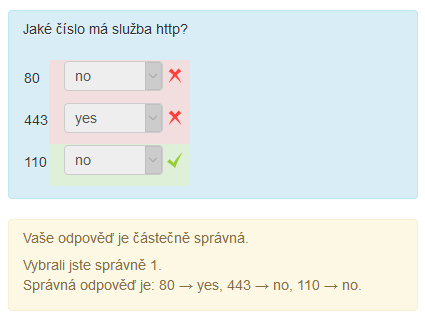
Přiřazování z krátkých odpovědí Random short-answer matching]
Vypočítávaná úloha [Calculated]
Vypočítávaná úloha s více možnostmi [Calculated multichoice]
Import Dat
Do banky úloh může být využit import dat a tvořit jednoduché otázky například ve Wordu dle vzoru:
Co není interní část počítače:
A. Pevný disk
B. Klávesnice
C. Procesor
ANSWER: B
Soubor se ukládá jako jednoduchý txt dokument s kodováním UTF8 a pro import se využívá Formát Aiken. Otázka musí být na jednom řádku (bez použití Enter).
Oficiální nápověda:
http://docs.moodle.org/en/Questions
https://docs.moodle.org/archive/cs/Přidání/úprava_testu
https://docs.moodle.org/en/Import_questions
Youtube : Quiz - Learn the basics of teaching with Moodle (English) :
Libor Filip (25.3.2025)
